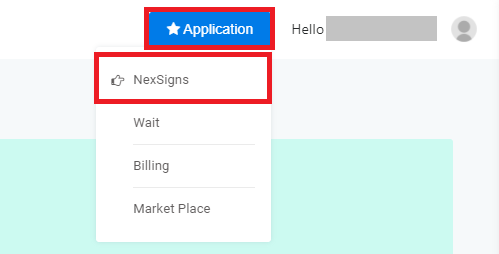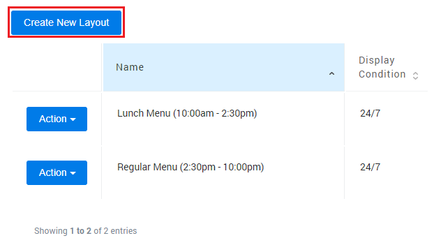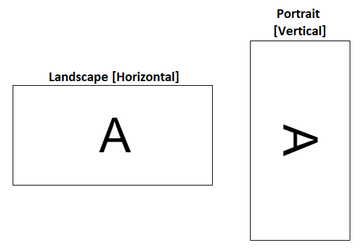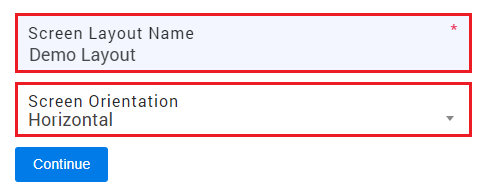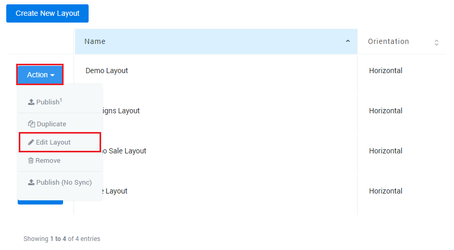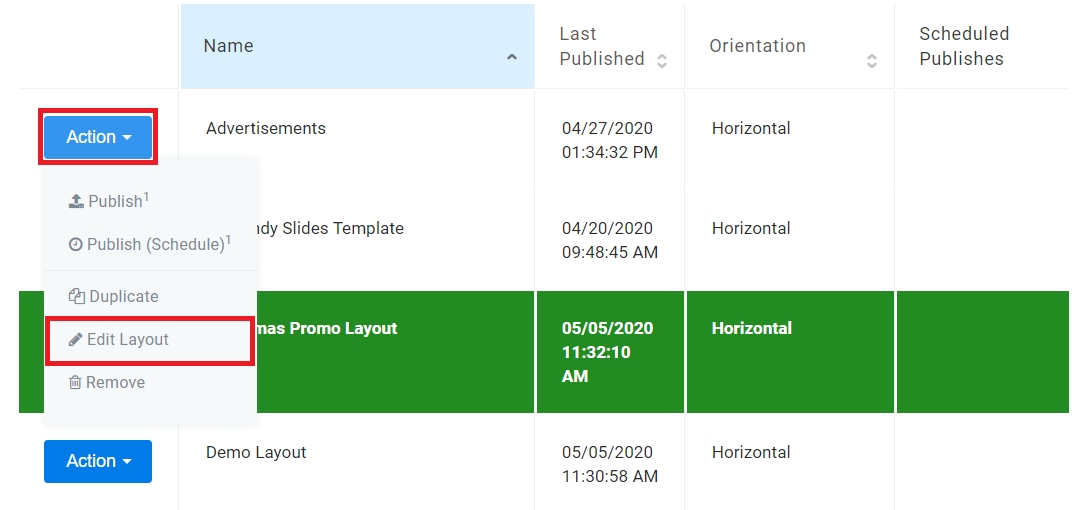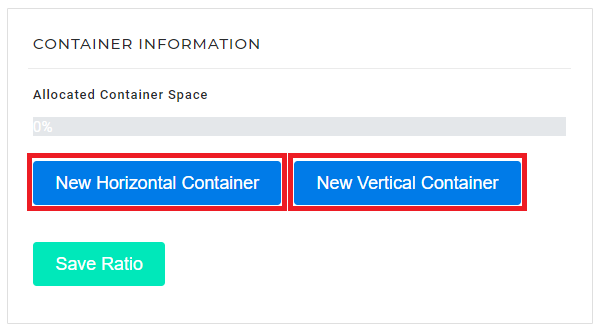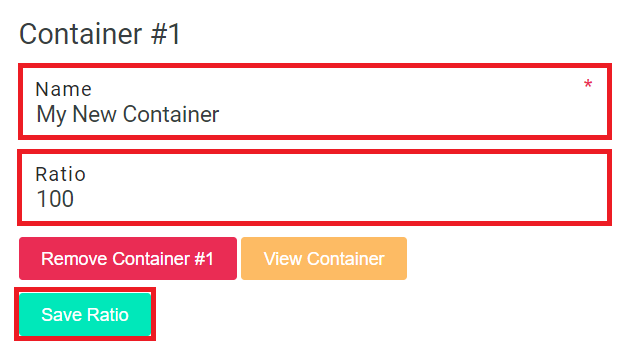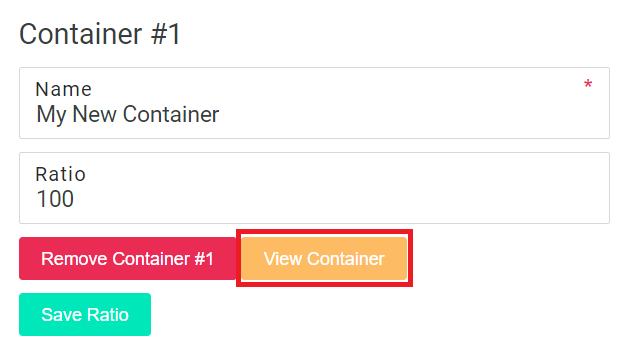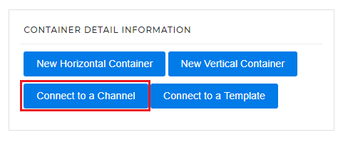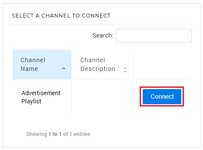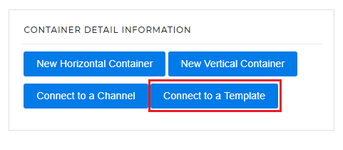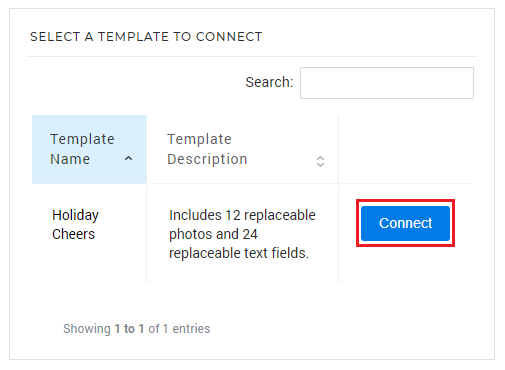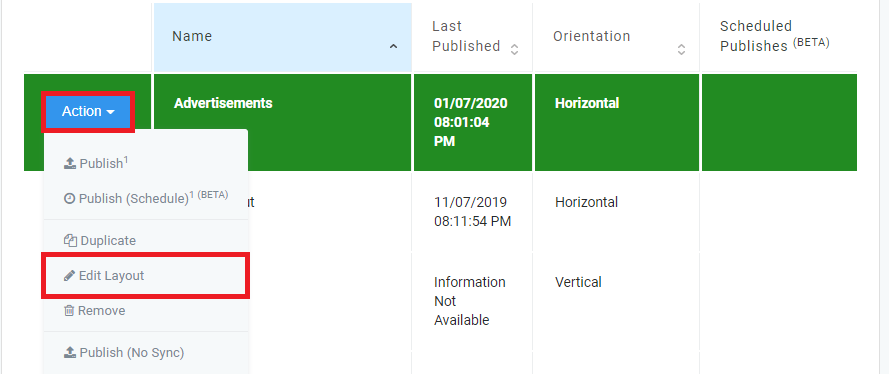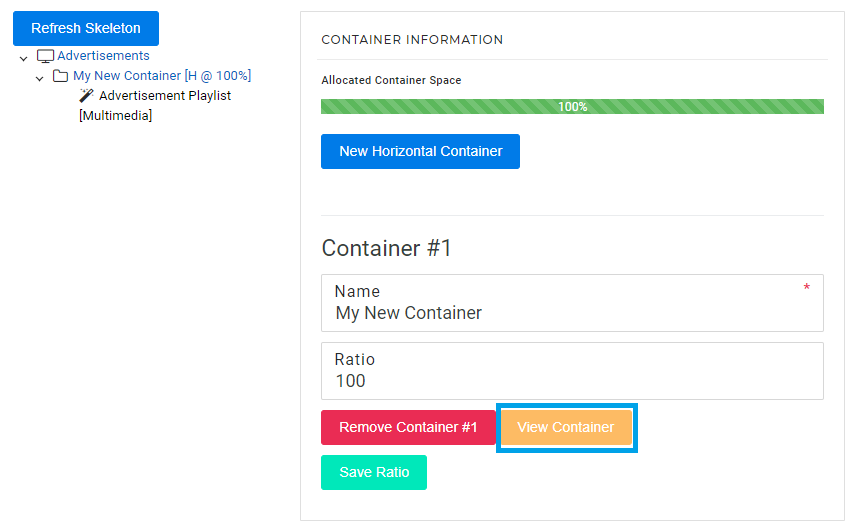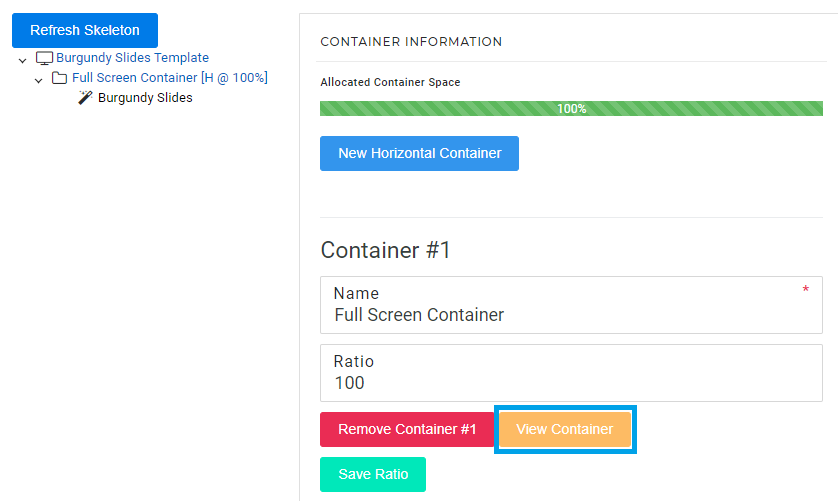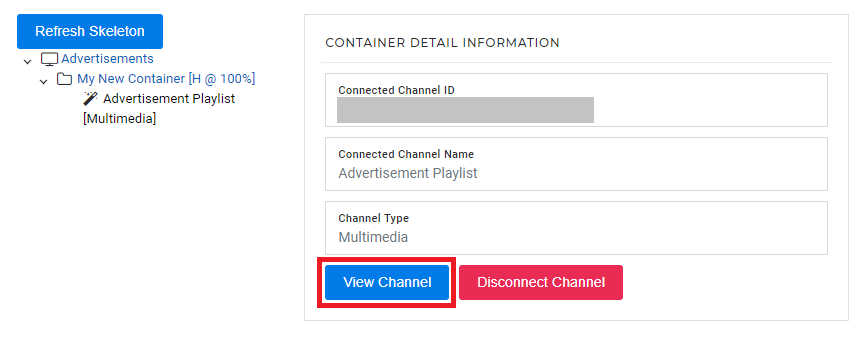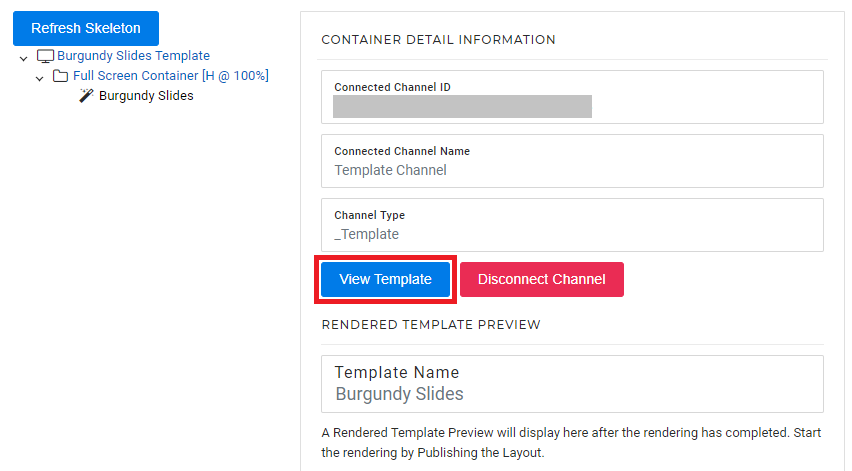Layouts
A Layout is a design that users create on OnePass.
- Users are able to create an unlimited number of Layouts
- Layouts are NOT shared across different NexSigns Licenses
- Users are able to Publish a Layout
- Layouts will have 1 or more Containers
Topics Covered
Login to OnePass and navigate to your NexSigns license
- Login to OnePass - (For more information, see How to access OnePass)
- Click on Application then select NexSigns
- Click on Start Action on your desired Product License
Create a Layout
Layout Wizards
- Select your desired Product License
- Click on Create New Layout
Enter a Screen Layout Name, and select the desired Screen Orientation in the drop-down menu, and press Continue
Screen Orientation
- Select Continue to finish creating a new Layout
Create a Container in a Layout and Connect it to a Channel or Template
For more information on Containers, see this article. For more information on Channels, see this article. For more information on Templates, see this article.
Tutorial - Create and Publish a Multimedia Playlist - quickly upload images and videos to your Nano-PC
Tutorial - Create and Publish a NexSigns Template - quickly add and publish a Template to your Nano-PC
- Select your desired Product License
- Find the desired Layout, click on Action then Edit Layout
- Find the desired Layout, click on Action then Edit Layout
- Click on either New Horizontal Container or New Vertical Container
- (Optional) Modify the Container Name, Ratio, and click on Save Ratio
- Click on View Container
- Connect the Container to either a Channel or a Template
- Click on Connect to a Channel and select Connect
- Click on Connect to a Template and select Connect
- Click on Connect to a Channel and select Connect
You have successfully created a Container in a Layout and connected it to a Channel / Template
Modify the connected Channel / Template
This will navigate you to the edit page to the connected Channel / Template. You can add, modify, or remove Assets (Images / Videos) to your Multimedia Channel, modify other Channels, or edit the Images and Text of your Template.
Tutorial - Edit and Publish a Multimedia Playlist - quickly edit your existing Multimedia Playlist to your Nano-PC
Tutorial - Edit and Publish a NexSigns Template - quickly edit your existing Template to your Nano-PC
- Select your desired Product License
- Select your desired Layout, click on Action then select Edit Layout
- Click on View Container
- Click on either View Channel or View Template
This will open a new Web Browser tab with the desired edit page of the connected Channel or Template.
Applies to
OnePass 3.1.x, NexSigns 2.x, NexSigns 3.x
Related articles