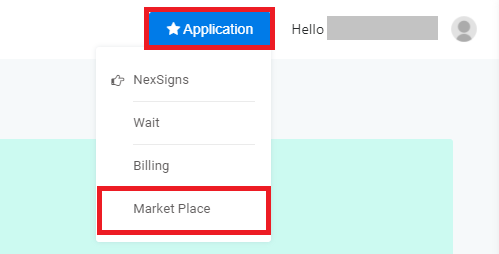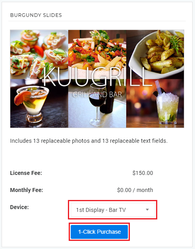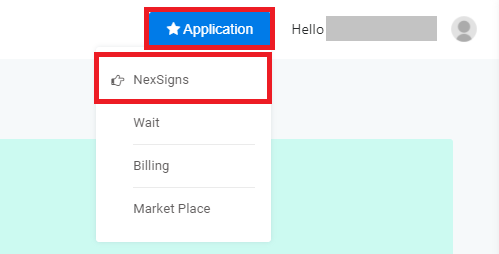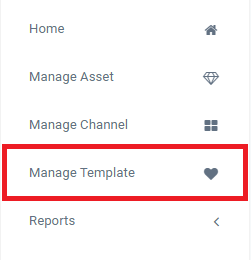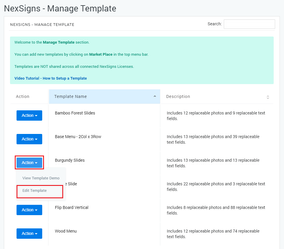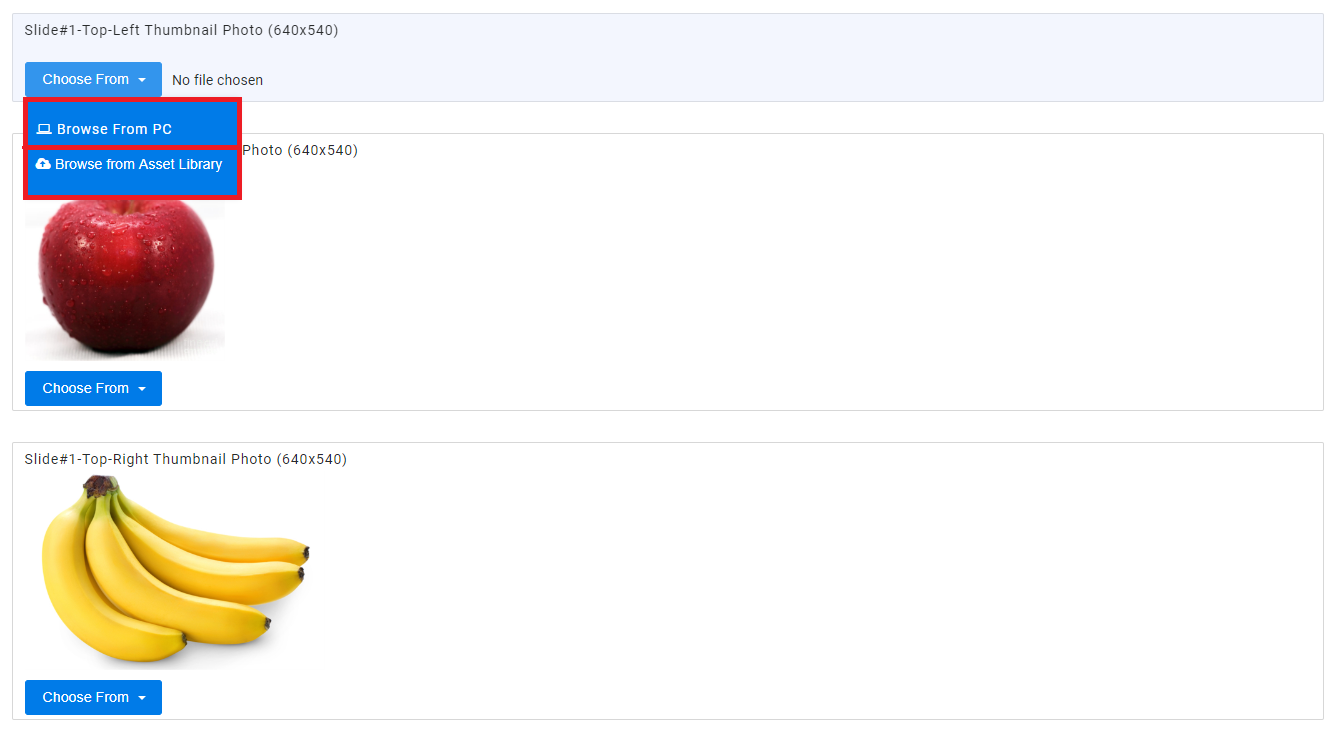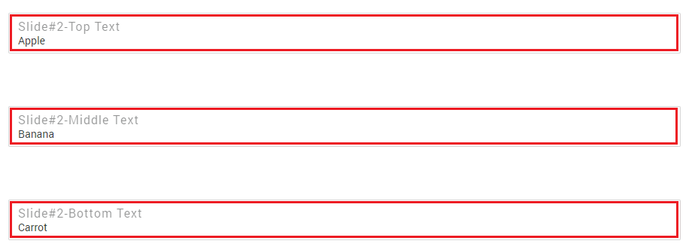Templates
Templates are pre-configured Video designs with editable Image and Text Fields. In this article, we will explore how to add and set up a Template.
Topics Covered
Helpful Links
Tutorial - Create and Publish a NexSigns Template
Tutorial - Edit and Publish a NexSigns Template
Login to OnePass and navigate to the NexSigns Template Marketplace
- Login to OnePass - (For more information, see How to access OnePass)
- Click on Application then select Market Place
- You have successfully navigated to the NexSigns Template Marketplace
Add a new Template to your NexSigns Device
- Navigate to the NexSigns Template Marketplace
- Select a desired Template
Select a NexSigns Device drop-down list and select 1-Click Purchase
NexSigns SaaS Subscriptions includes unlimited usage of Templates. If you have questions, please inquire with your Account Executive.
- You have successfully added a new Template to your NexSigns Device
Navigate to the NexSigns Template Configuration Page
- Login to OnePass - (For more information, see How to access OnePass)
- Click on Application then select NexSigns
- Click on Start Action on your intended Product License
- Located your desired Template, click on Action and select Edit Template
- You have successfully navigated to the NexSigns Template Configuration Page
Add Images to a Template
- Navigate to the NexSigns Template Configuration Page
Add all Images by Browsing from PC or Browse from Asset Library
All images are REQUIRED to successfully render a template. Failure to upload all images will cause the rendering to fail.
Required Image dimensions are shown in pixels (Width x Height) - in this example, the images should have a Width of 640 and a Height of 480 in pixels.
- Scroll down and select Save Changes
- You have successfully added Images to a Template
Modify Text Fields in a Template
- Navigate to the NexSigns Template Configuration Page
Edit the desired Text Fields
Text fields are OPTIONAL and can be left blank.
- Scroll down and select Save Changes
- You have modified the Text in a Template
Applies to
OnePass 3.1.x, NexSigns 2.x, NexSigns 3.x
Related articles