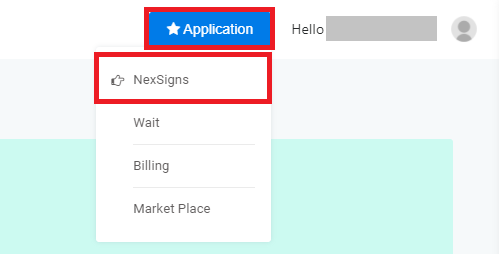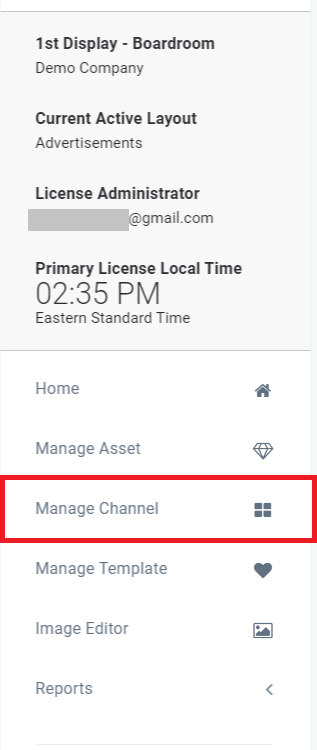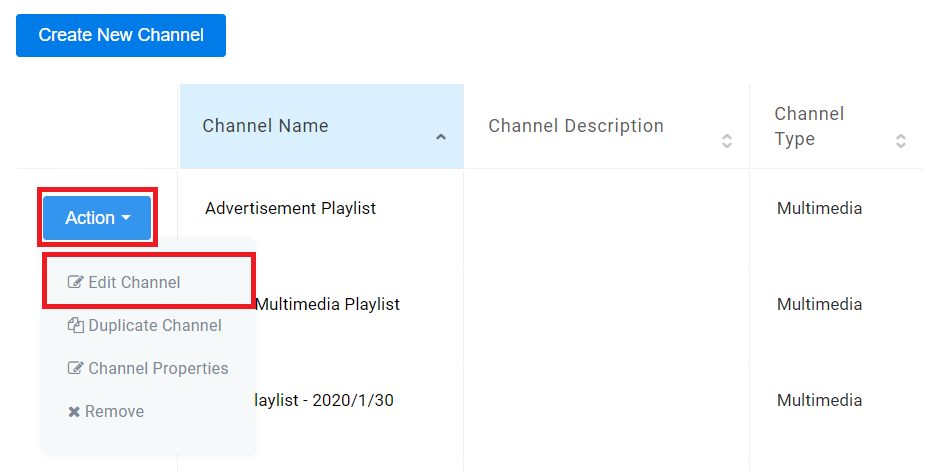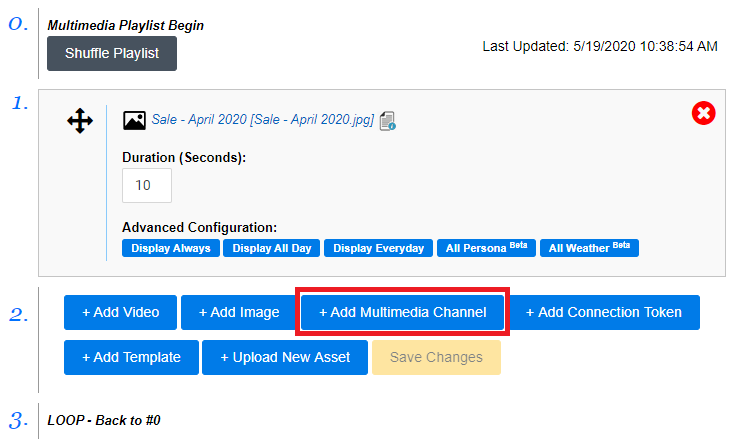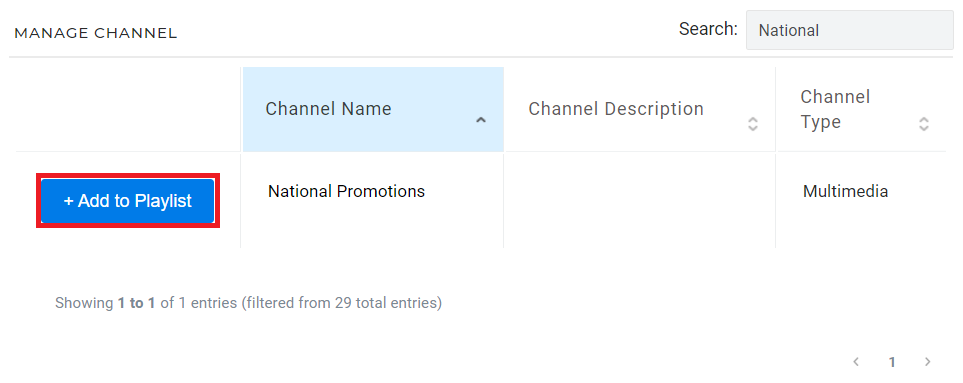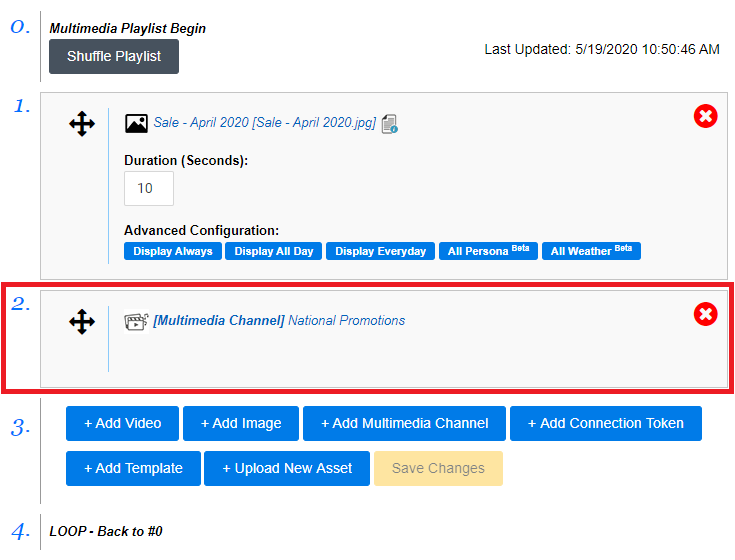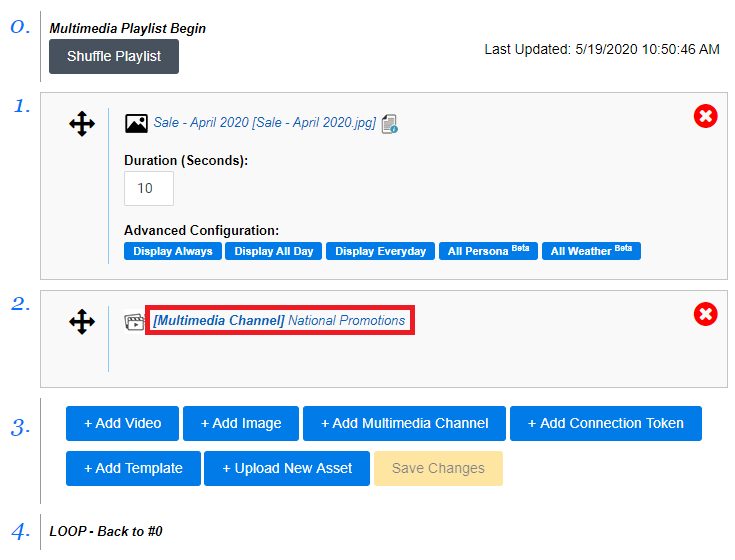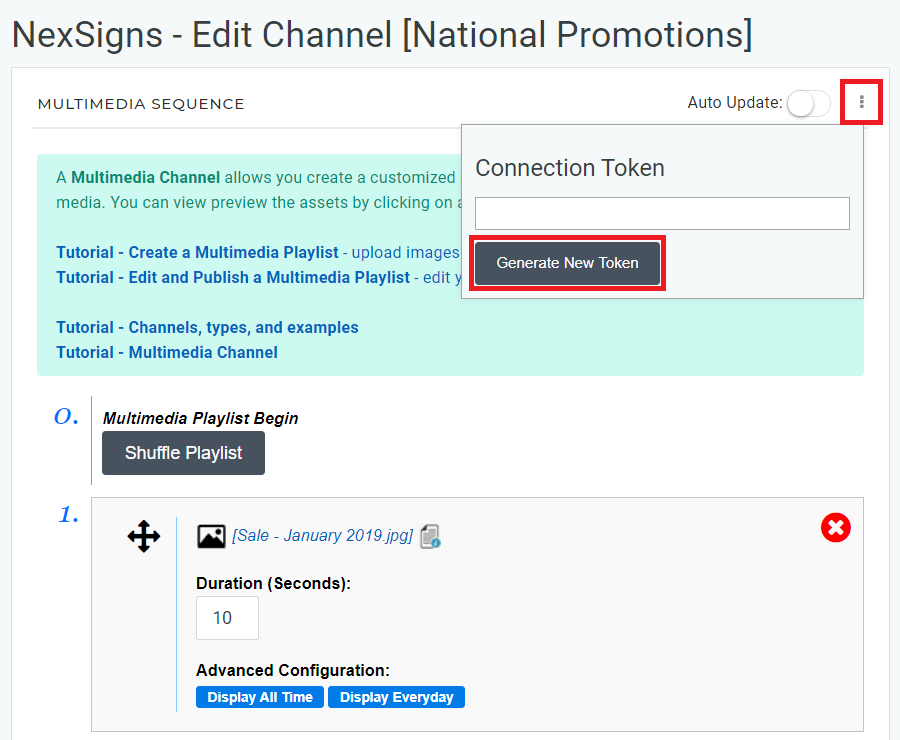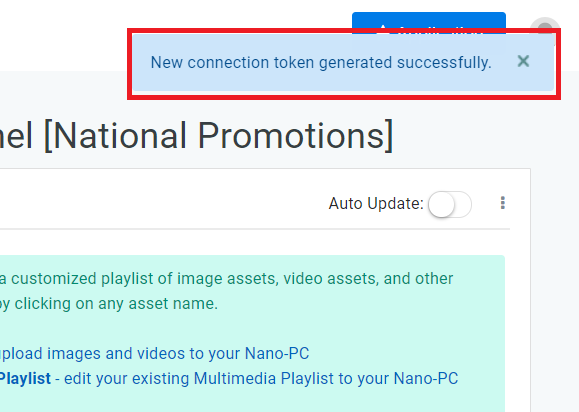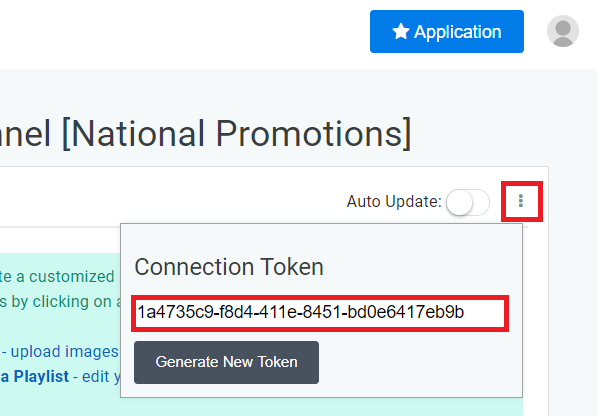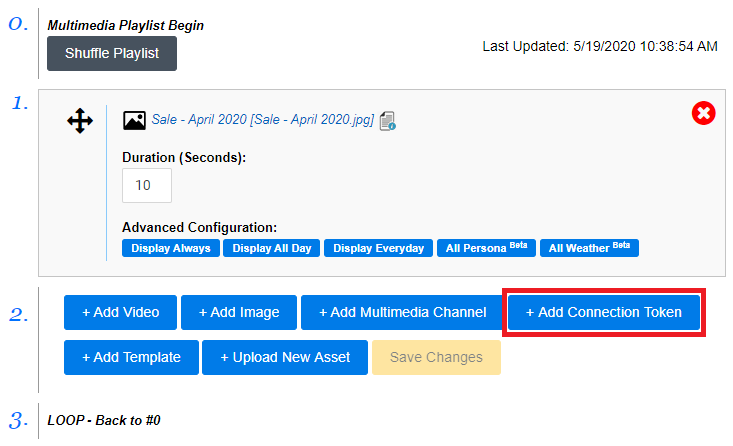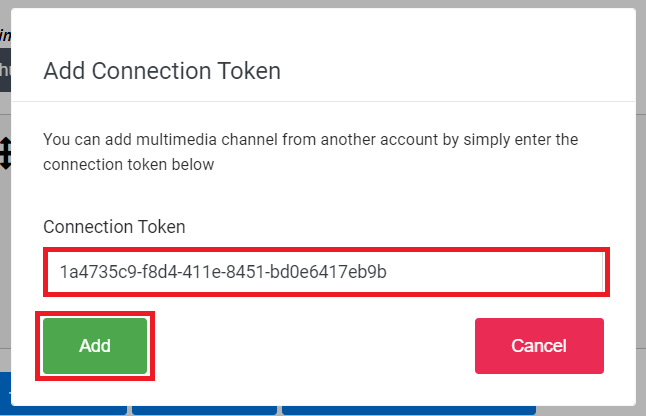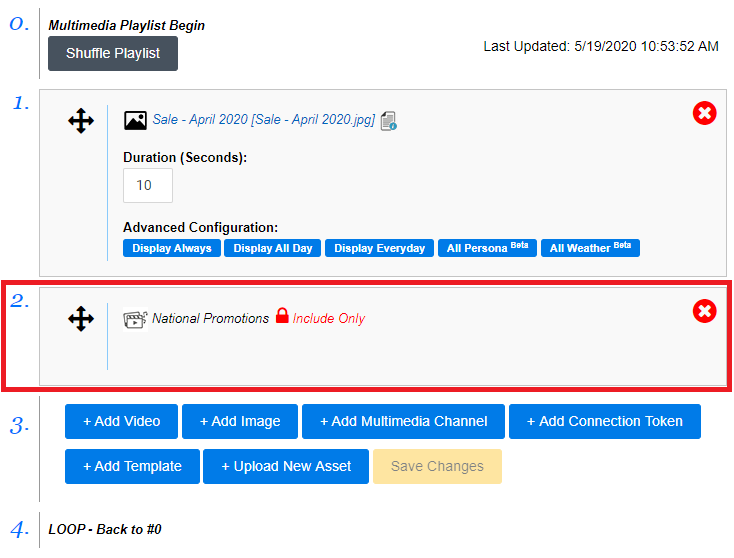Add a Playlist to another Multimedia Playlist
In this article, we will explore how to add a Multimedia Playlist to another Multimedia Playlist. This is ideal to simplify maintenance and ensure consistency between multiple devices.
Multimedia Playlist and Multimedia Channel are interchangeable terminology
This could be referred to as a Nested Playlist or a Sub-Playlist
The Auto-Update feature is especially useful when using Nested Playlists / Sub-Playlists
Topics Covered
Login to OnePass and navigate to a Multimedia Channel / Playlist
Navigate to the Active Multimedia Playlist
- Login to OnePass - (For more information, see How to access OnePass)
- Click on Application then select NexSigns
- Click on Start Action on your desired Product License
- Select Manage Channel located in the left menu
- Find the desired Multimedia Channel, click on Action and select Edit Channel
- You have successfully navigated to a Multimedia Channel
Option 1 - Add a Multimedia Channel directly to another Multimedia Channel
This option is suitable if the owner of both the Sub-Playlist and the Multimedia Playlist is the same. This will provide full access to both the Sub-Playlist and the Multimedia Playlist.
In this example, we will add a Sub-Playlist named National Promotions into another Multimedia Playlist.
- Navigate to the desired Multimedia Channel / Playlist
- Click on + Add Multimedia Channel
- Select your desired Playlist and click on + Add to Playlist
You have successfully added a Multimedia Channel directly to another Multimedia Channel
In this example, the device would play the Sale - April 2020 [Sale - April 2020.jpg] image, then the entire National Promotions Playlist, and continue looping.
To view the contents of National Promotions Playlist, click on the Sub-Playlist Name. It will open a new Web Browser Tab will open with the content.
Option 2 - Add a Multimedia Channel / Playlist from another OnePass Account
This option is suitable for a user to share a Multimedia Playlist with another OnePass Account. This will provide read only access to the Sub-Playlist.
In this example, we will share and add Sub-Playlist named National Promotions across different OnePass accounts.
Part 1 - Copy the Connection Token (from the Playlist to be shared)
- Navigate to the desired Multimedia Channel / Playlist to be shared
- Click on the More Options button, then select Generate New Token
- Click on the More Options button, then Copy the Connection Token
- Send the Connection Token to the intended OnePass User(s)
Part 2 - Add the Connection Token (to the intended Playlist)
- Navigate to the desired Multimedia Channel / Playlist
- Click on + Add Connection Token
- Paste the Connection Token into the Connection Token Text Box, provided from another OnePass User, then click on Add
- You have successfully added a Multimedia Channel / Playlist from another OnePass User
- Publish the Layout
In this example, the device would play the Sale - April 2020 [Sale - April 2020.jpg] image, then the entire National Promotions Playlist, and continue looping.
The granted user cannot edit the contents of National Promotions Playlist.
Applies to
OnePass 3.1.x, NexSigns 2.x, NexSigns 3.x
Related articles