This tutorial will provide instructions on the fastest way to select and Publish a Template to your Nano-PC device.
Topics Covered
| NexSigns SaaS Subscriptions includes unlimited usage of Templates. If you have questions, please inquire with your Account Executive. |
Add all Images by Browsing from PC or Browse from Asset Library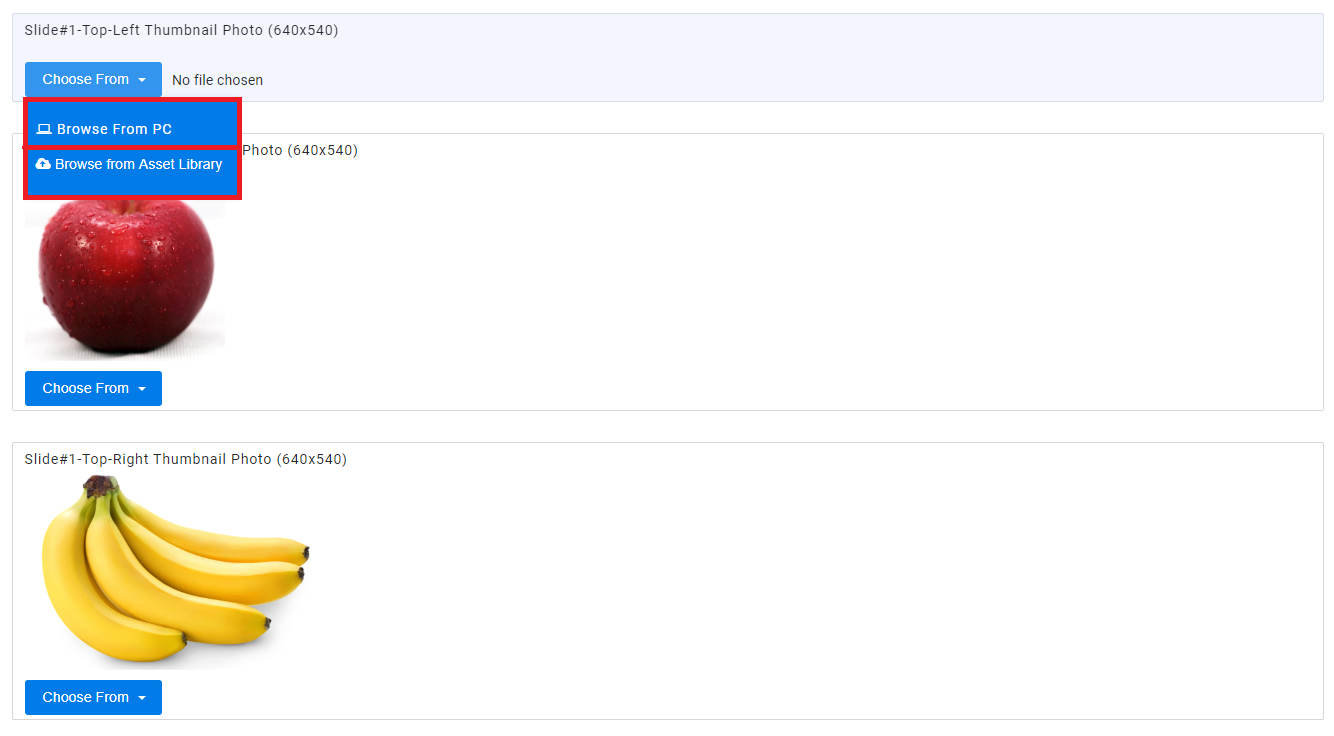
All images are REQUIRED to properly render the template. |
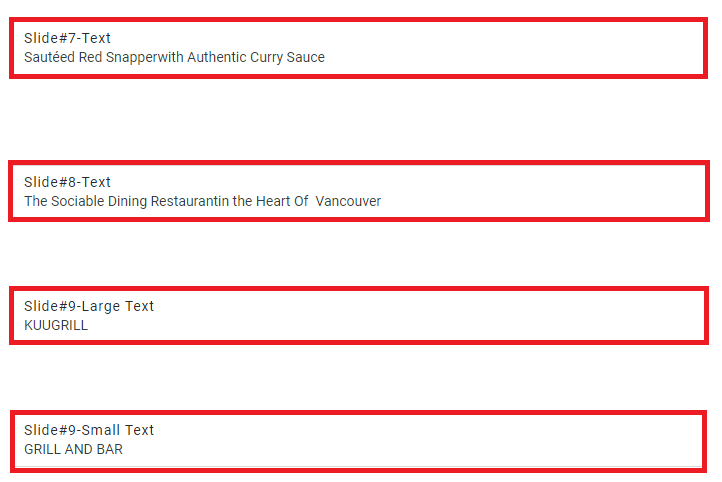
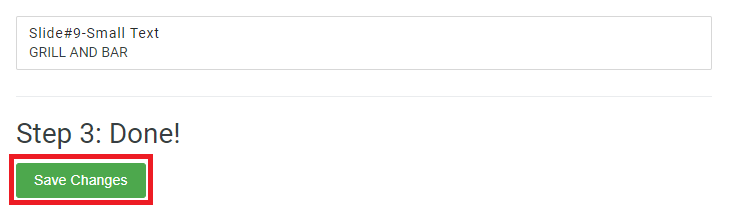
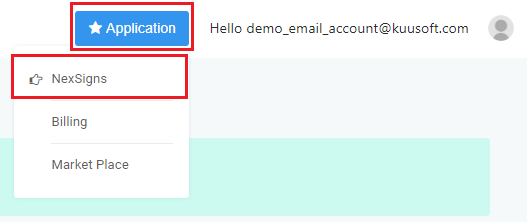

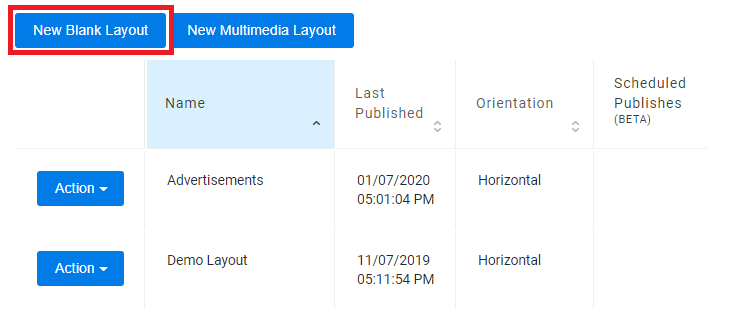
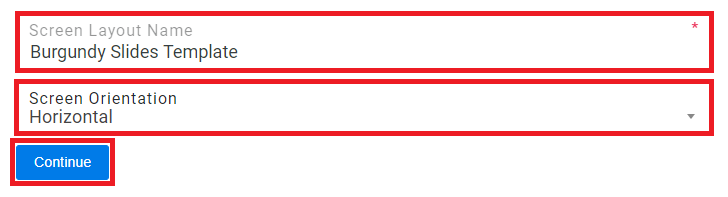
Click on New Horizontal Container and then select View Container
| Tutorial - Containers |
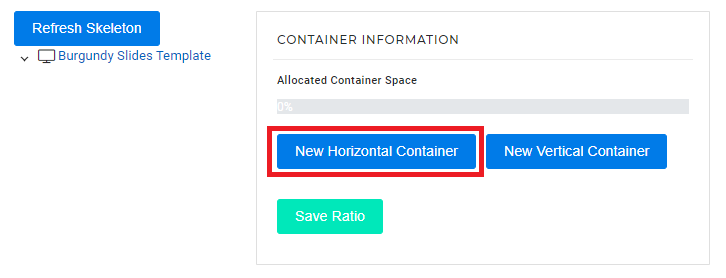
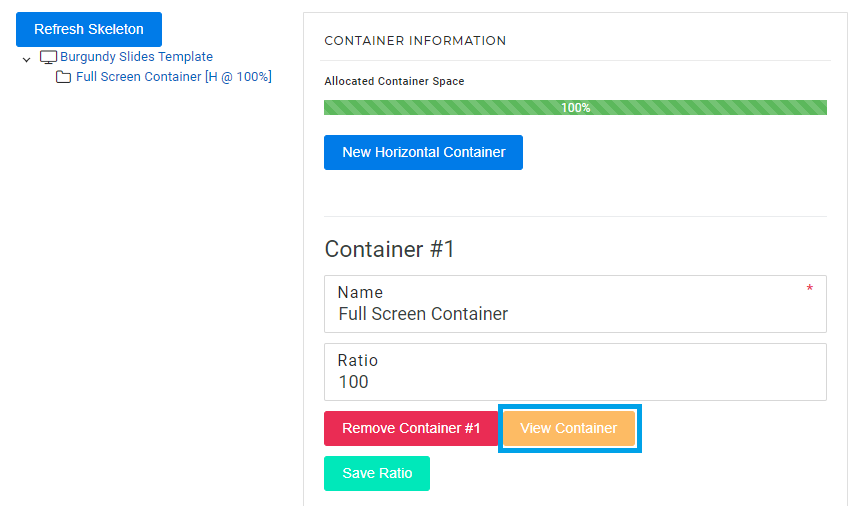
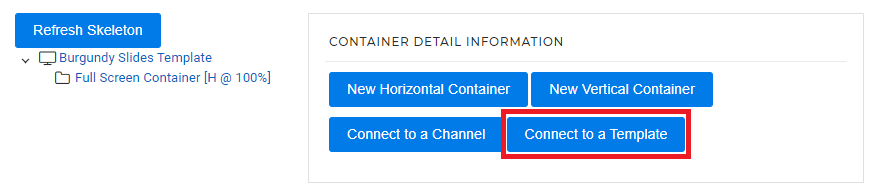
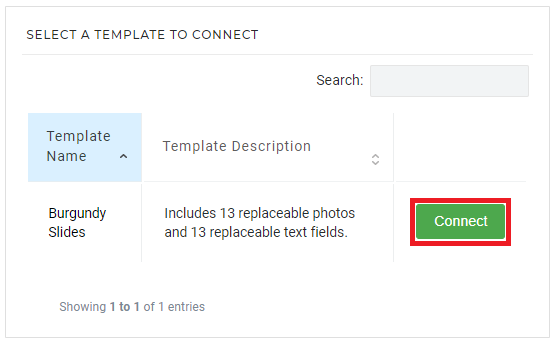
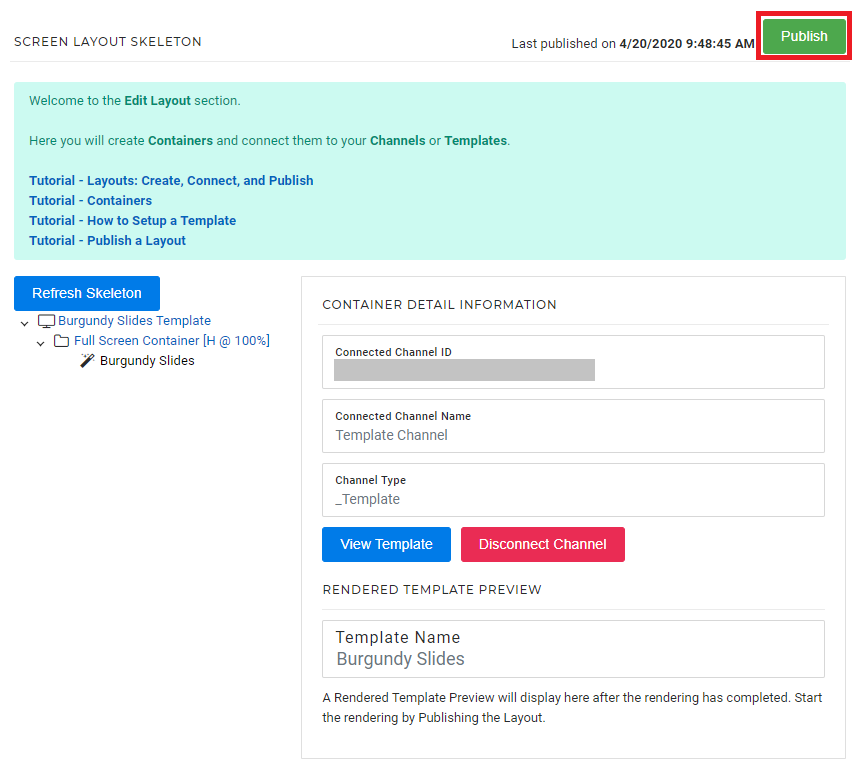
Tutorial - Get Started with NexSigns |
OnePass 3.1.x, NexSigns 2.x, NexSigns 3.x
Related articles appear here based on the labels you select. Click to edit the macro and add or change labels.