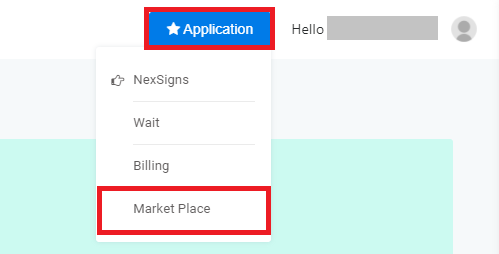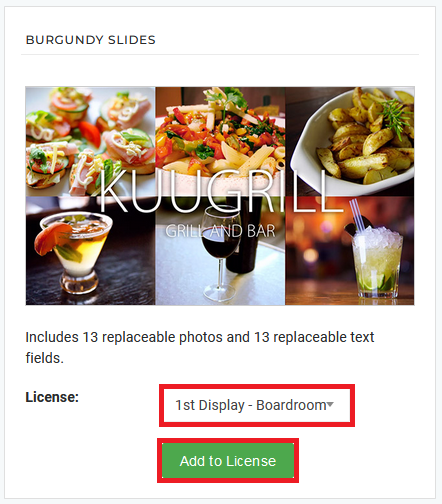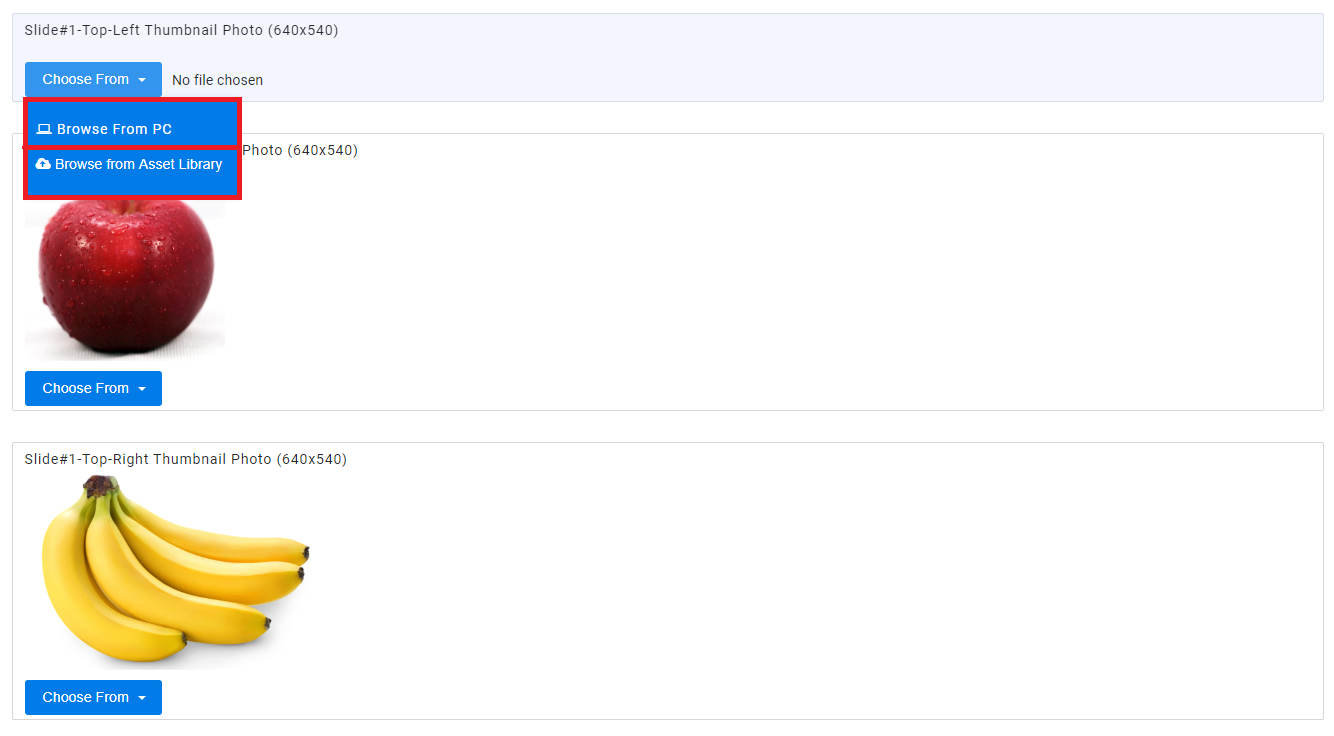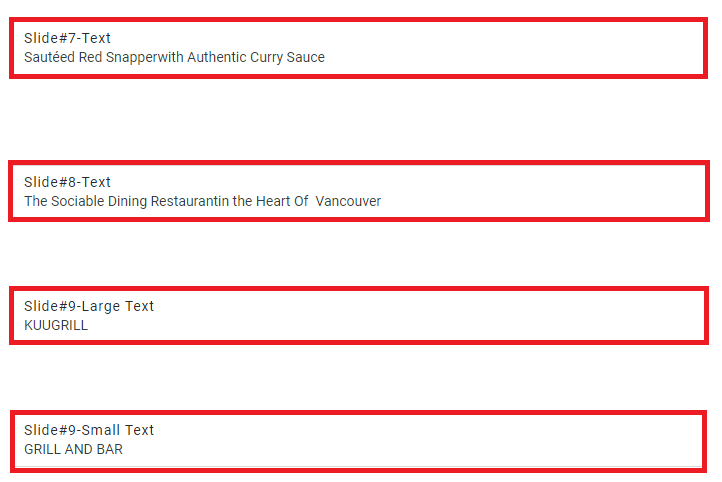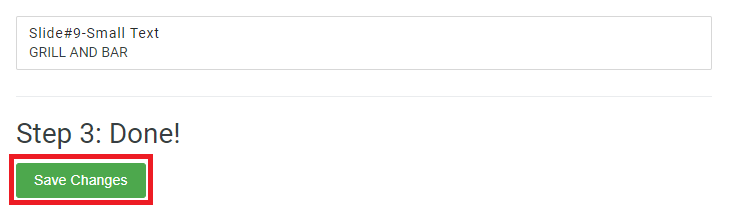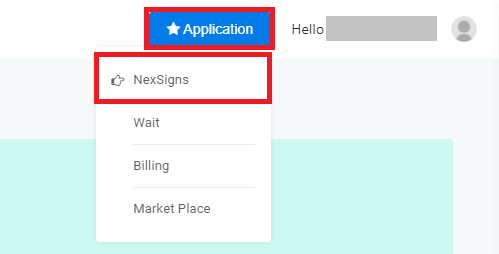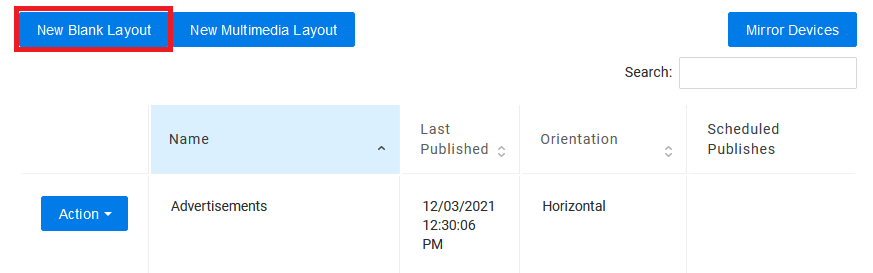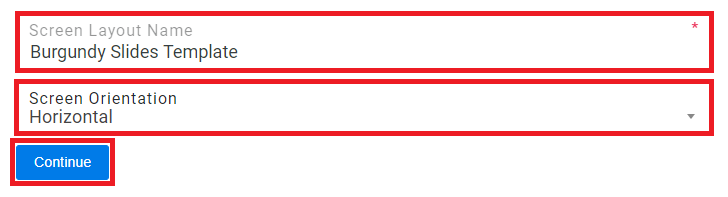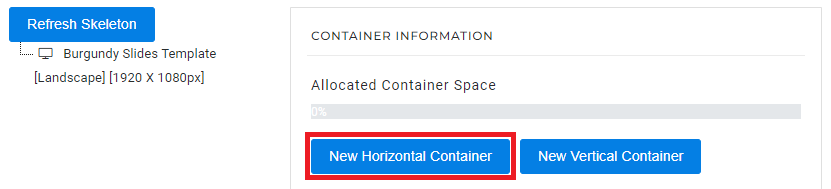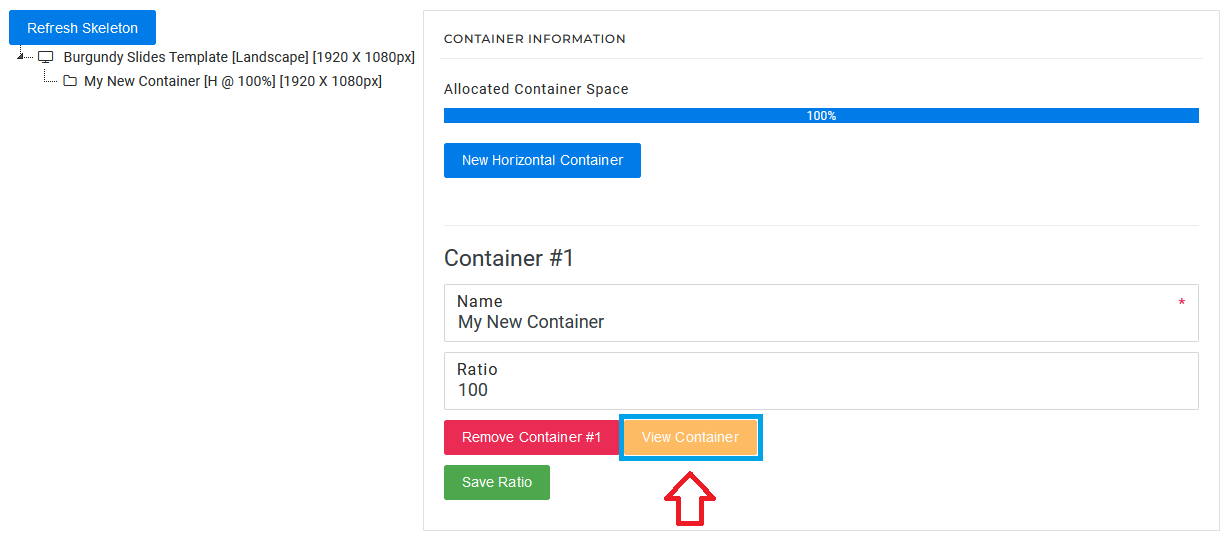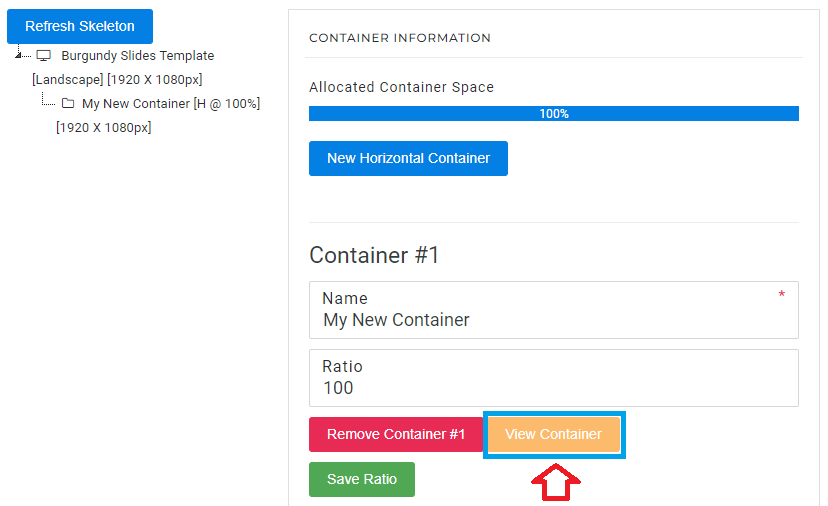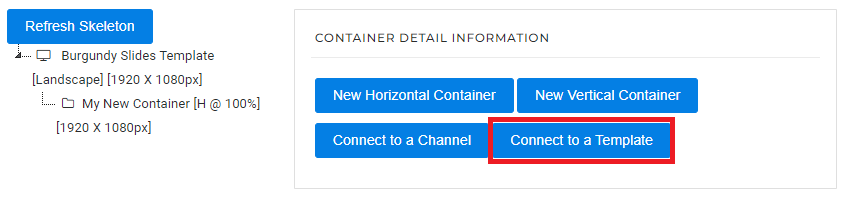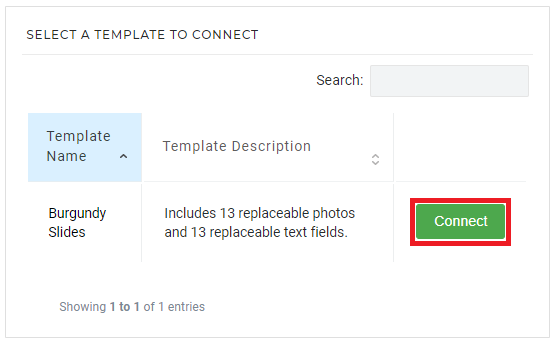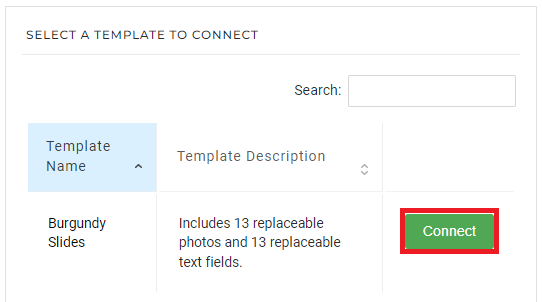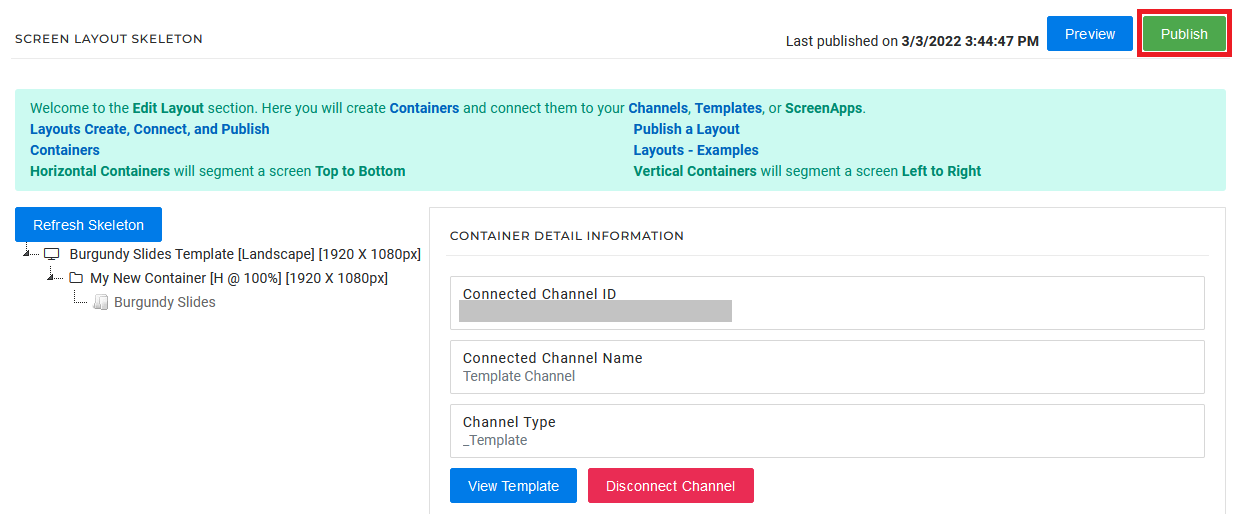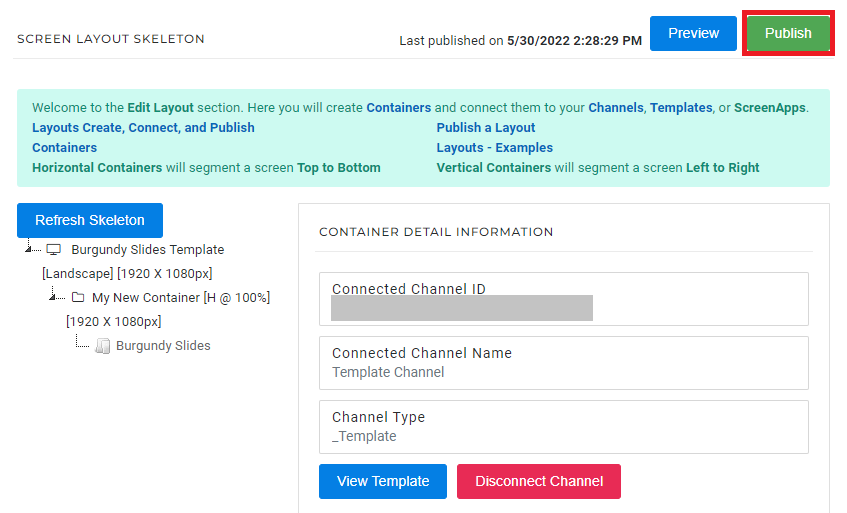This tutorial will provide instructions on the fastest way to select and Publish a Template to a Template and Publish it to your Nano-PC device.
Topics Covered
...
Select a NexSigns Template
- Login to OnePass - (For more information, see How to access OnePass)
- Click on Application then select Market Place
- Select a desired Template, choose a NexSigns Device from the drop-down list and click on Add to License
Info NexSigns SaaS Subscriptions includes unlimited usage of Templates. If you have questions, please inquire with your Account Executive. Add all Images by Browsing from PC or Browse from Asset Library
Warning All images are REQUIRED to properly render the template.
- Modify the desired Text Boxes
- Click on Save Changes
...
- Click on Application then select NexSigns
- Select the desired Product License and click on Start Action
- Click on New Blank Layout
- Enter a Layout Name, Screen Orientation, then select Continue
Click on New Horizontal Container
- Click on View Container
- Click on Connect to a Template
- Find the desired Template, and select Connect
- Click on Publish
- You are done! Your Template will start rendering and automatically download to your Nano-PC device when complete
Applies to
OnePass 3.1.x, NexSigns 2.x, NexSigns 3.x
...