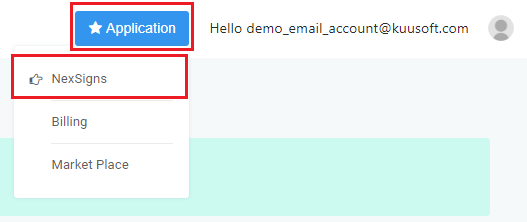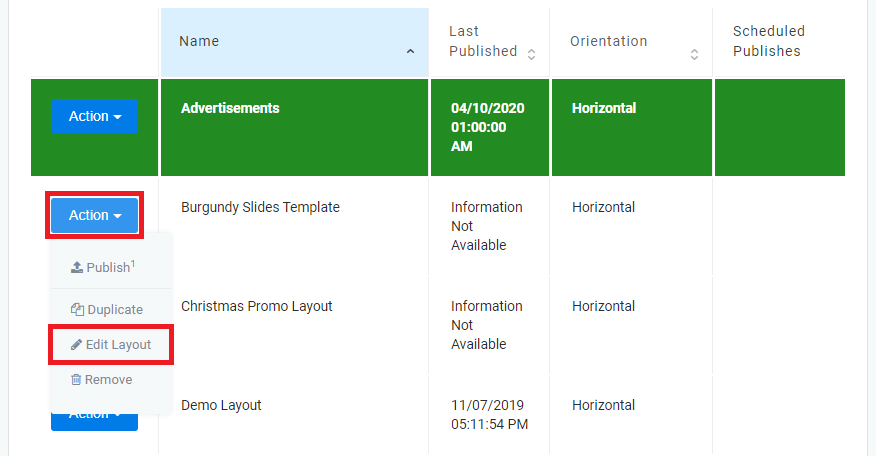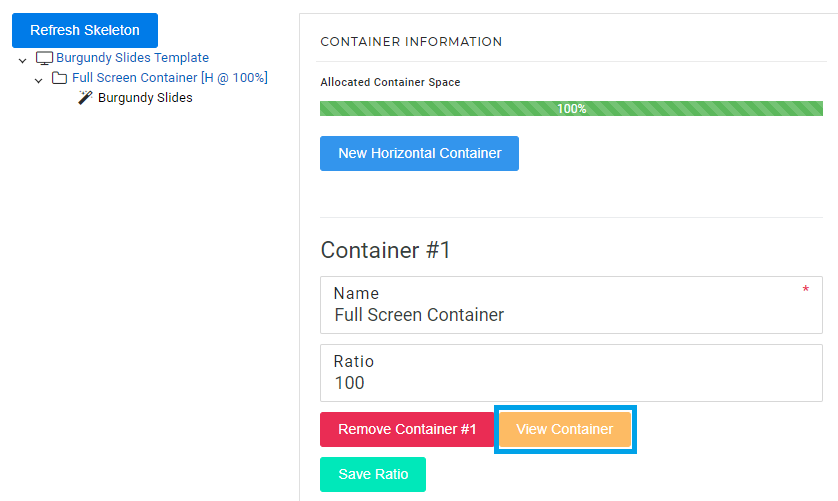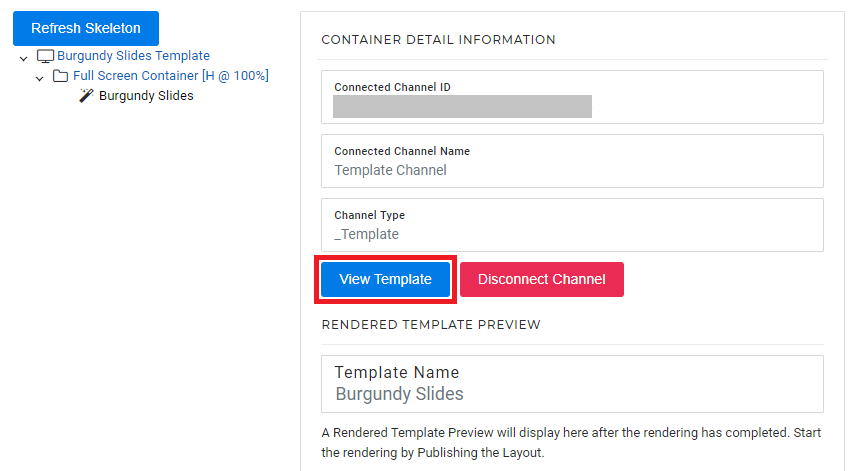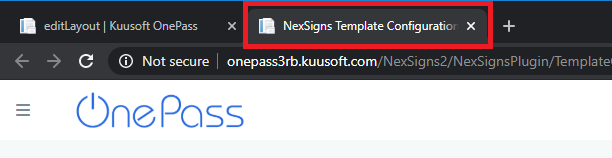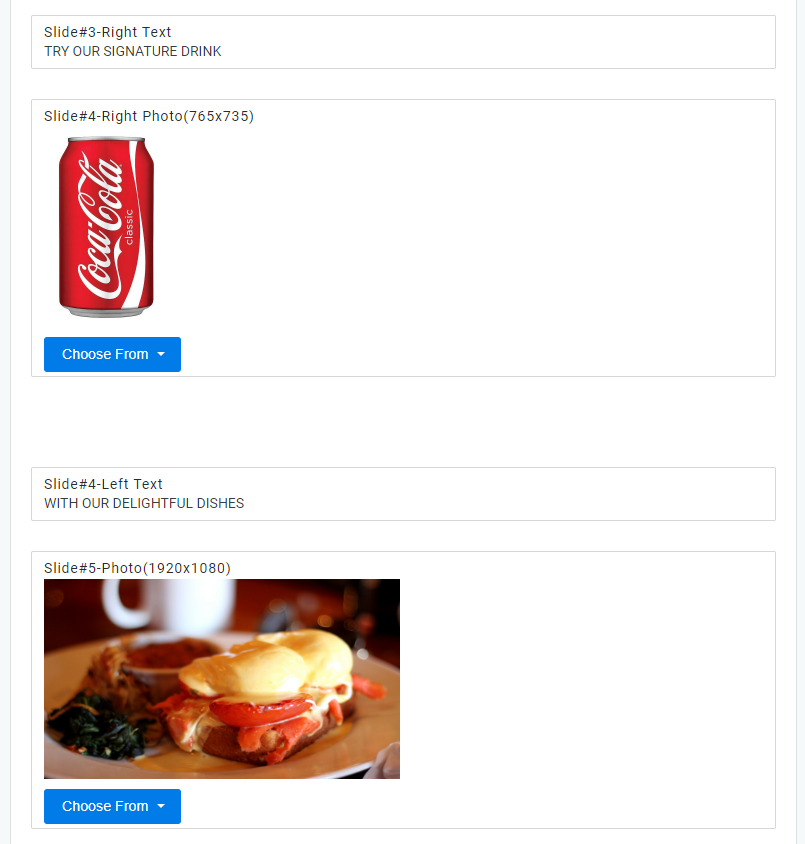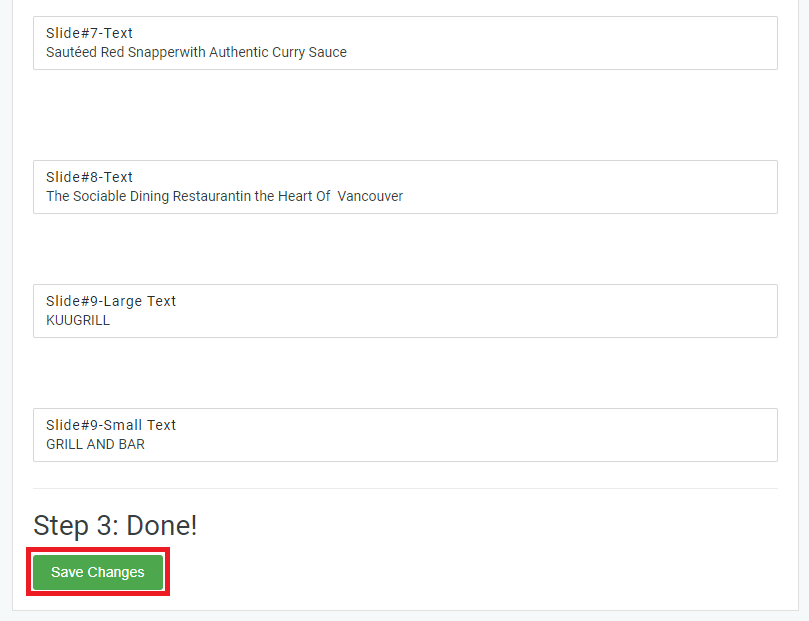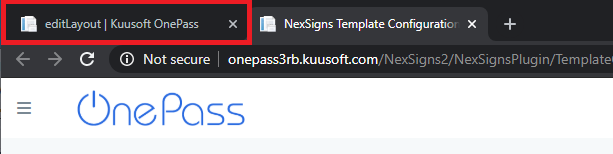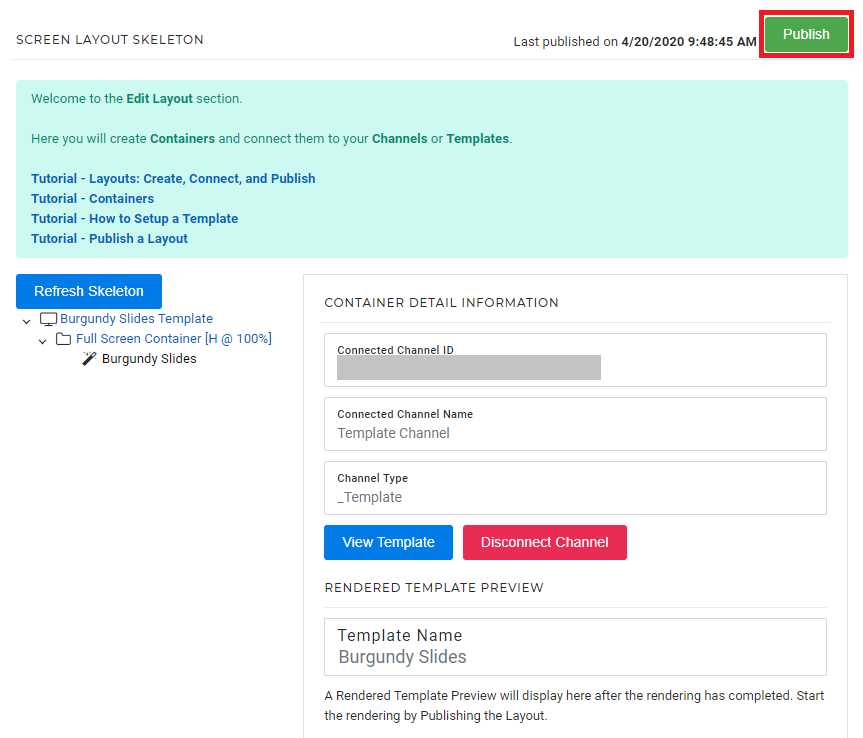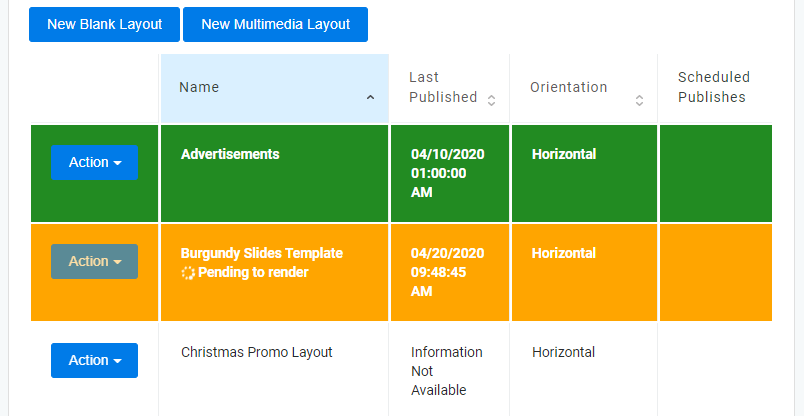This tutorial will provide instructions on the fastest way to edit an existing Template and Publish it to your Nano-PC device.
Topics Covered
Table of Contents maxLevel 2 include ^(?:(?!Applies|Related).)*$\r?\n? absoluteUrl true style square
Edit and Publish a Template
- Login to OnePass - (For more information, see How to access OnePass)
- Click on Application then select NexSigns
- Select your desired Product License and click on Start Action
- Select your desired Layout, click on Action then select Edit Layout
- Click on the View Container then select View Template
- The Template Configuration Page will open in a new Web Browser Tab
Add or Modify the desired Media and Text, and click on Save Changes
Repeat Step 7 as desiredInfo View this article for more details on Templates - Navigate to the original (Edit Screen Layout) Web Browser Tab and select Publish
- You are done! Your Template will start rendering and automatically download to your Nano-PC device when complete.
...
| Info | ||
|---|---|---|
| ||
Tutorial - Get Started with NexSigns |
...