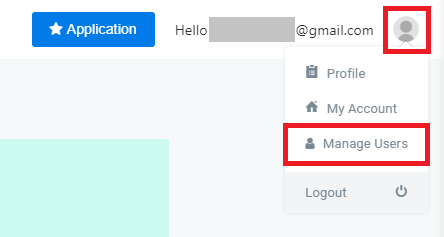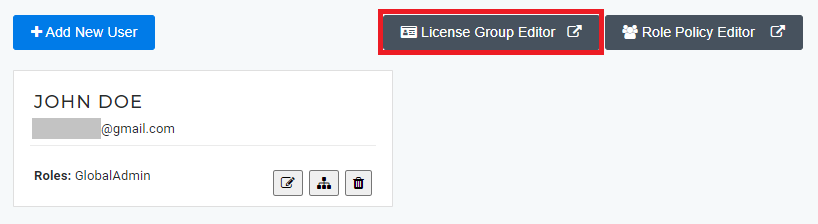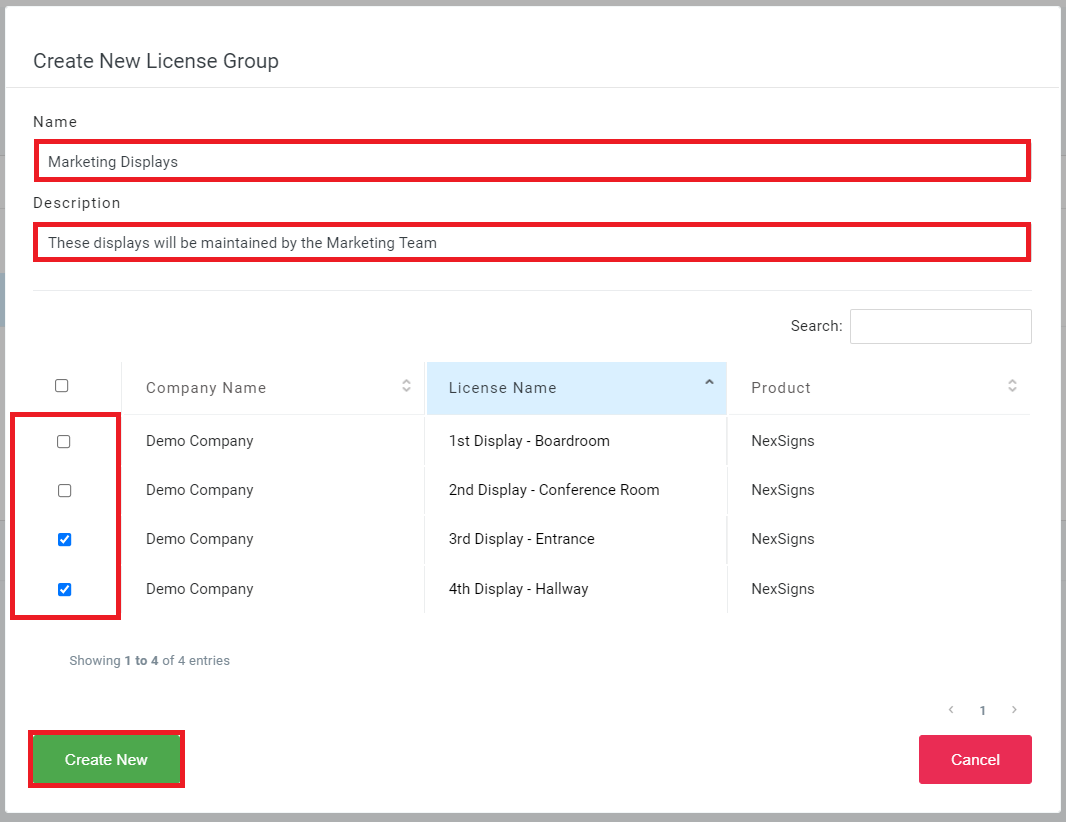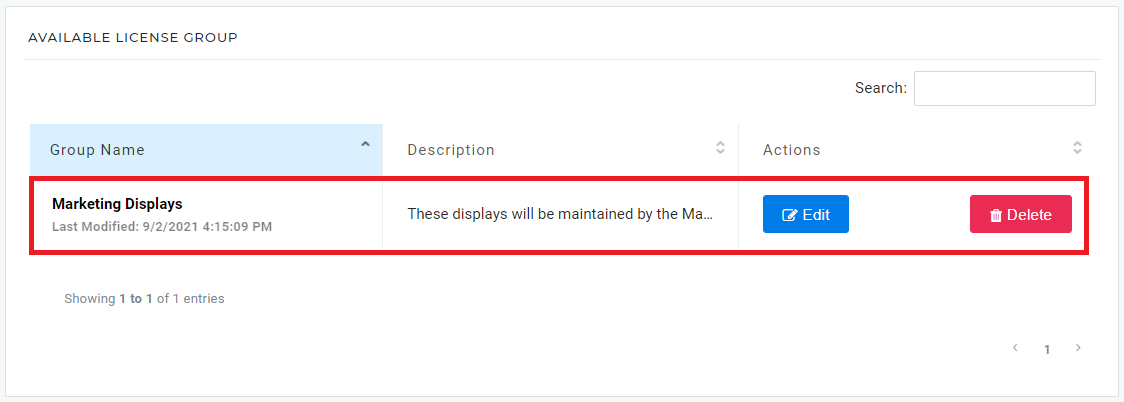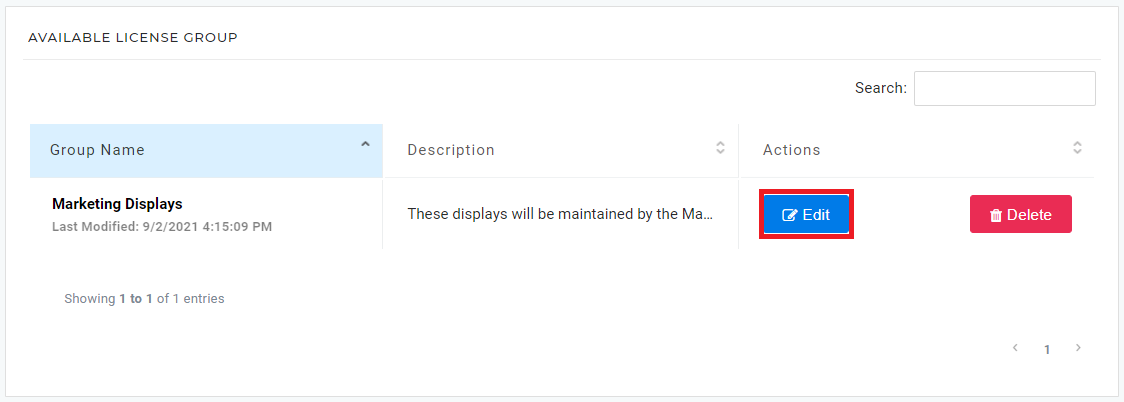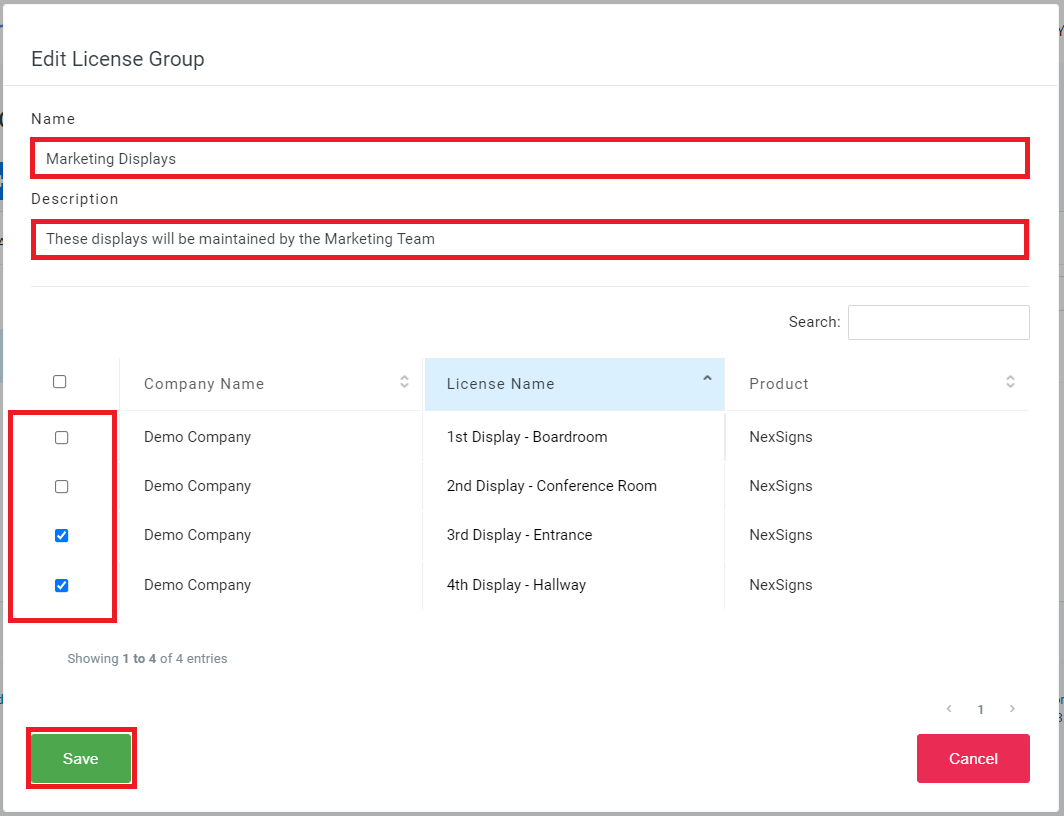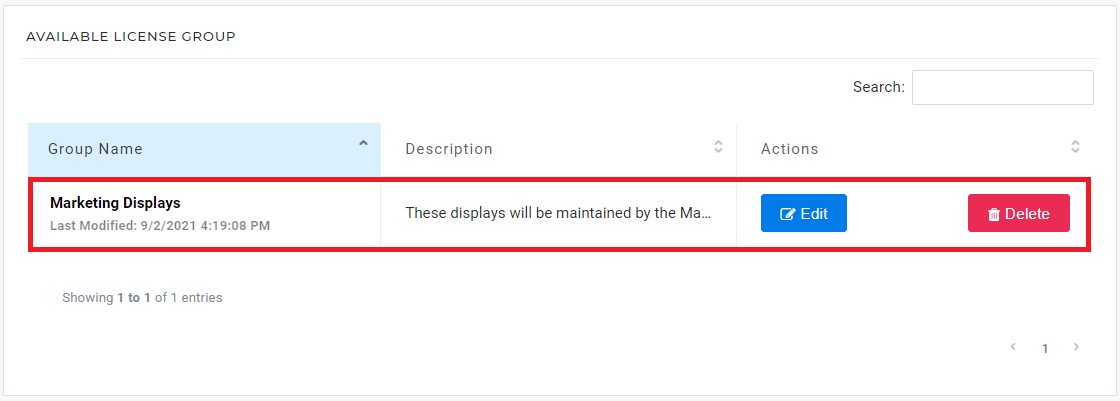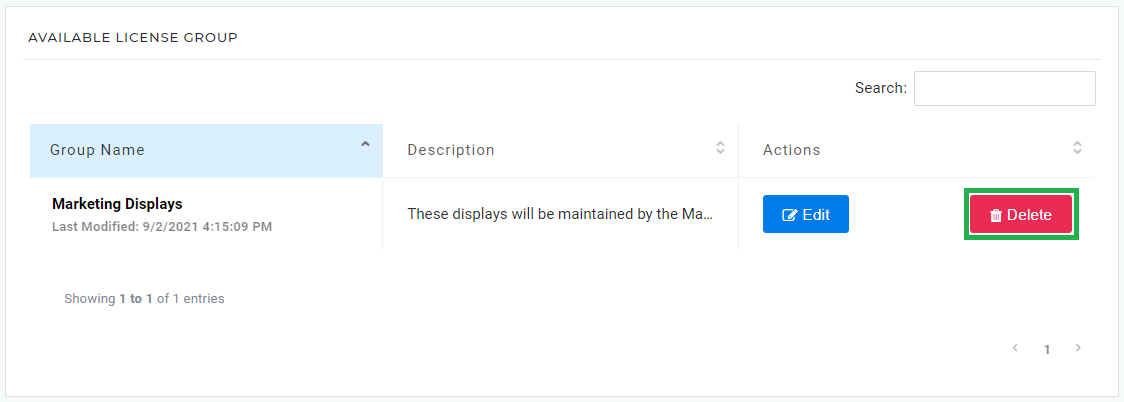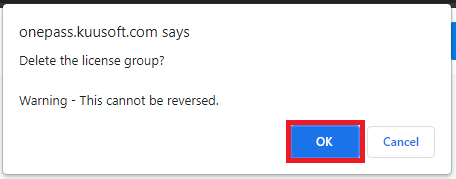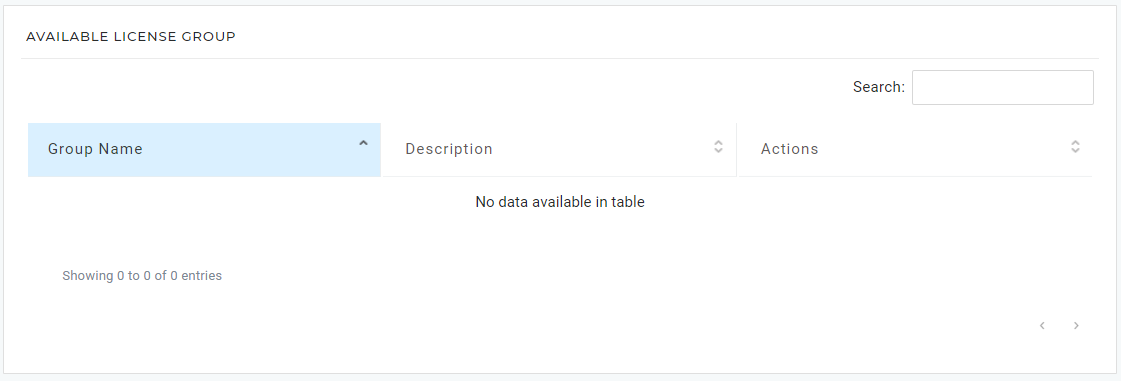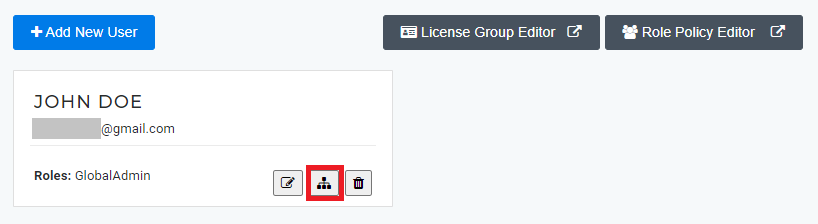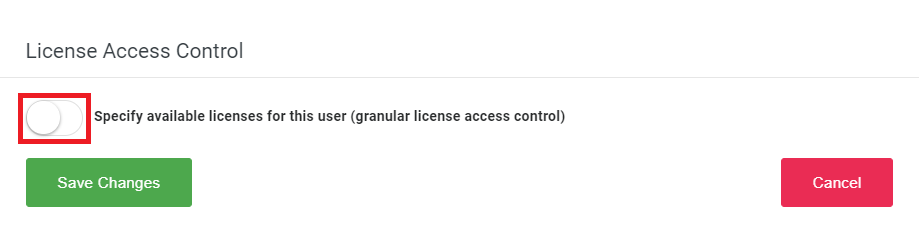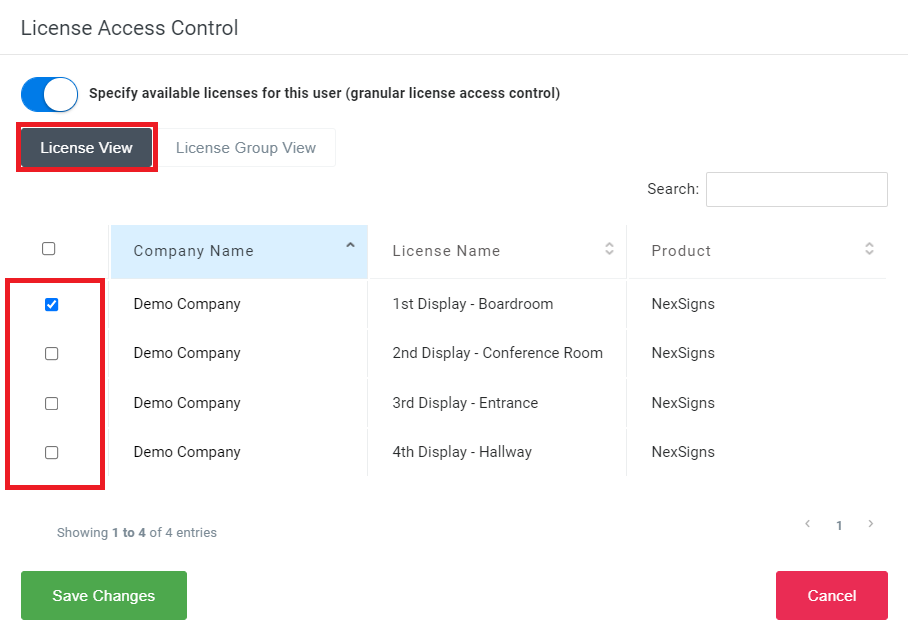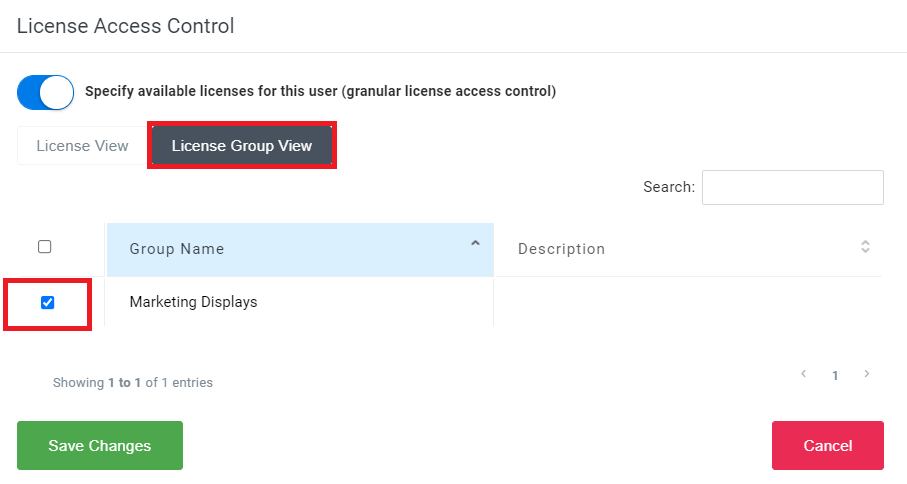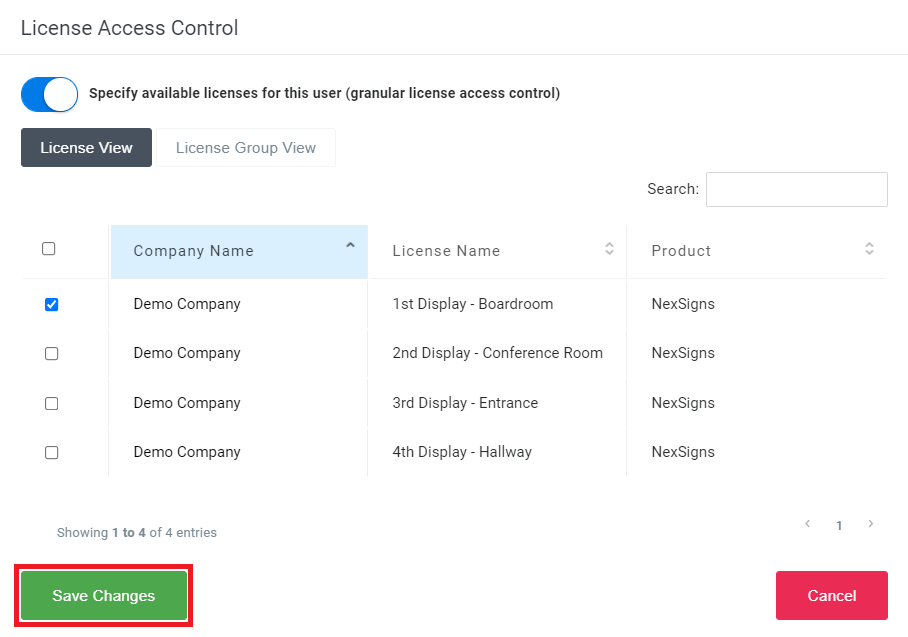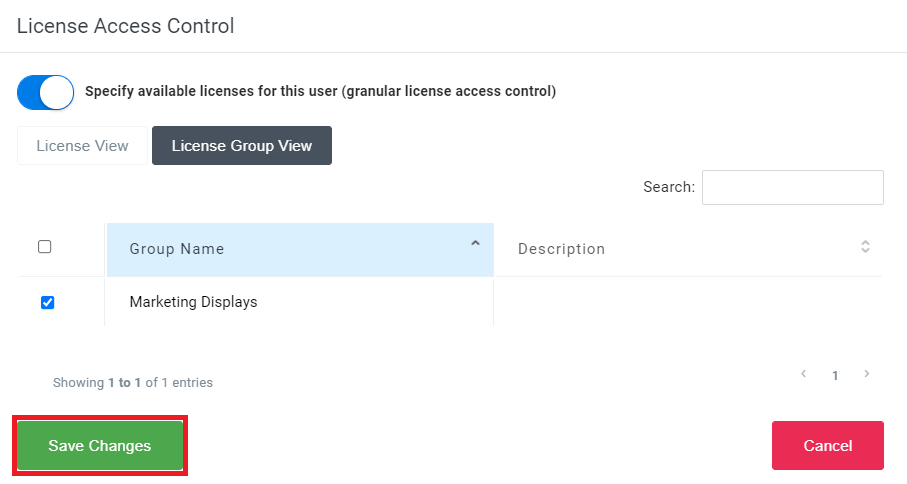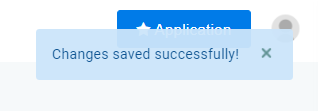How to Restrict Access to Licenses and Manage License Groups
This article will cover how to Restrict Access to Licenses and manage Manage License Groups for your OnePass sub-users. This will help manage permissions and maximize security when Granting Access to your OnePass Account.
Related Articles
Topics Covered
Create a License Group
- Login to OnePass - (For more information, see How to access OnePass)
- Click on the Account Menu icon located at the right top corner of the page and select Manage Users
- Click on License Group Editor
- Click on + Create New License Group
- Enter Name, Description, select the desired Licenses, and click on Create New
- You have successfully Created a License Group
Edit a License Group
- Login to OnePass - (For more information, see How to access OnePass)
- Click on the Account Menu icon located at the right top corner of the page and select Manage Users
- Click on License Group Editor
- Find the desired License Group and click on Edit
- Update the Name, Description, select the desired Licenses, and click on Save
- You have successfully Edited a License Group
Delete a License Group
Users enrolled to a deleted License Group will lose access to those Licenses
- Login to OnePass - (For more information, see How to access OnePass)
- Click on the Account Menu icon located at the right top corner of the page and select Manage Users
- Click on License Group Editor
- Find the desired License Group and click on Delete
- Click on OK
- You have successfully deleted a Deleted a License Group
Restrict Access to Licenses and Assign License Groups
You need to Grant Access to your OnePass Account before Restricting Access to Licenses and Assigning a License Group
- Login to OnePass - (For more information, see How to access OnePass)
- Click on the Account Menu icon located at the right top corner of the page and select Manage Users
- Find the desired Sub-User and Click on the License Icon
- Click on the Specify Available Licenses slider button
- Select or Unselect the desired Licenses and License Groups
- Click on Save Changes
- You have successfully Restricted Access to Licenses and Assigned License Groups
Related articles