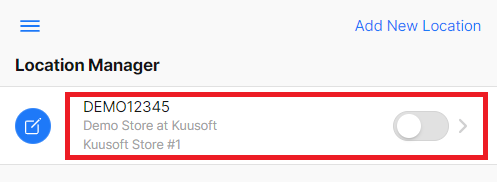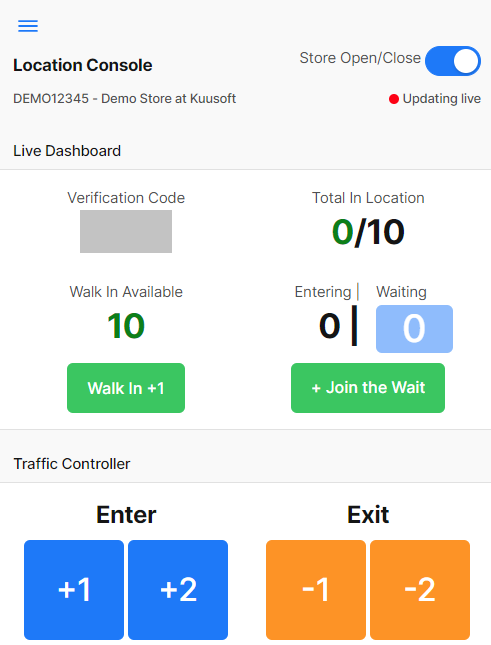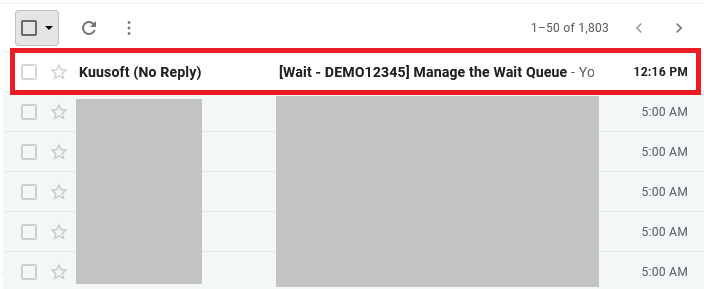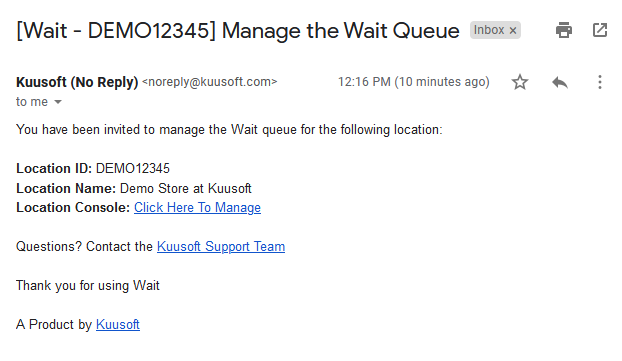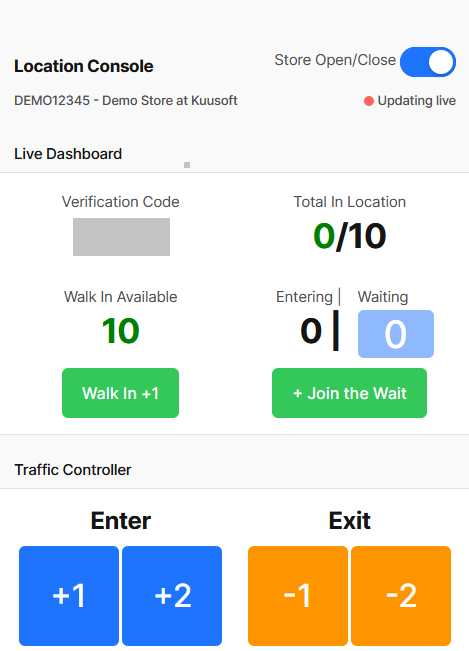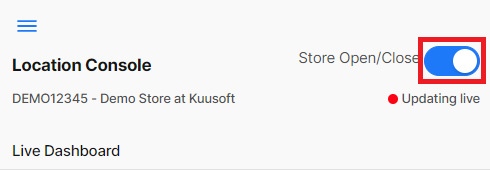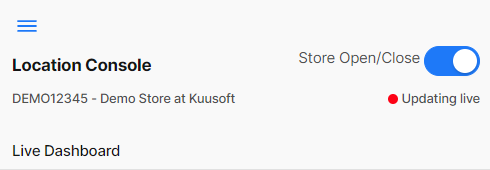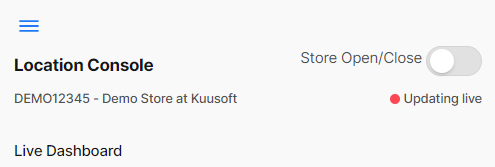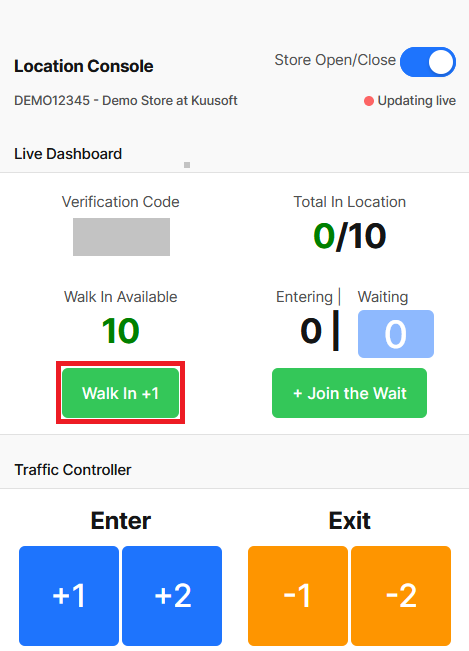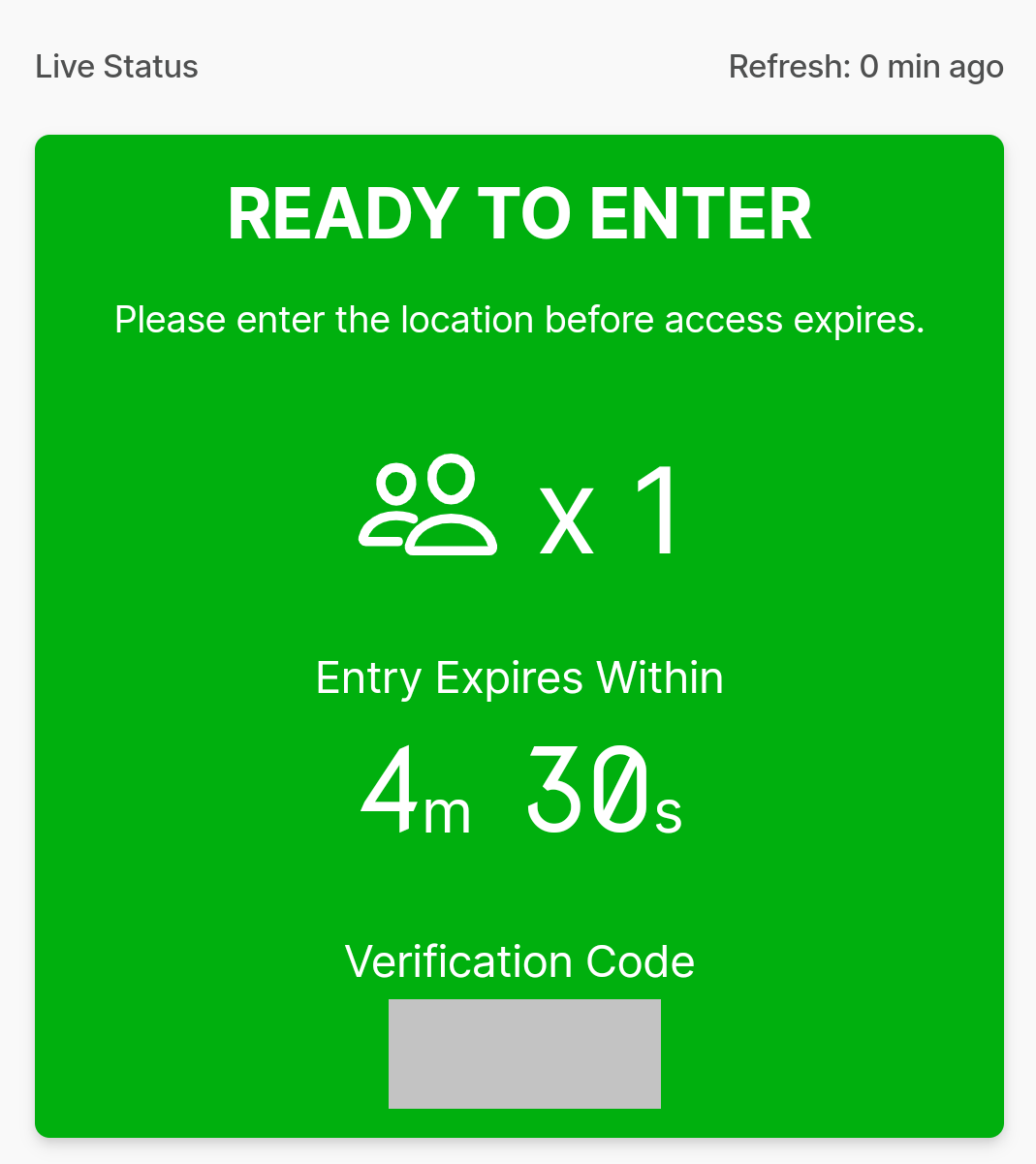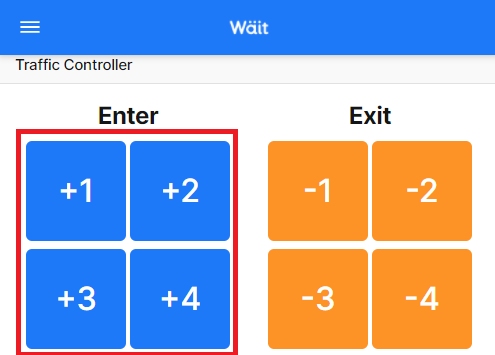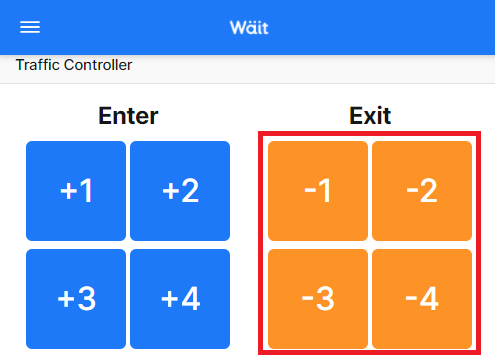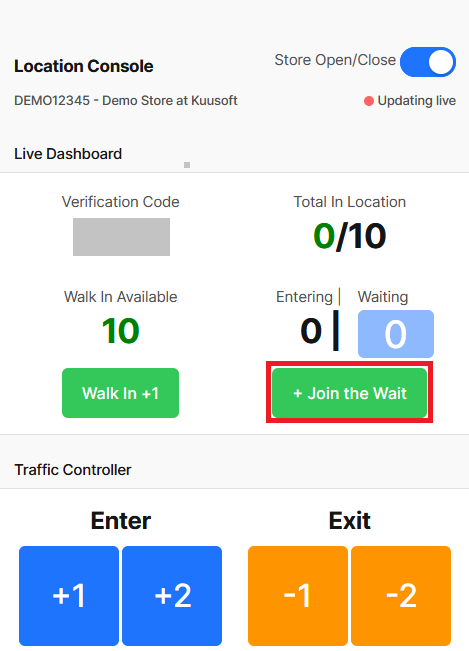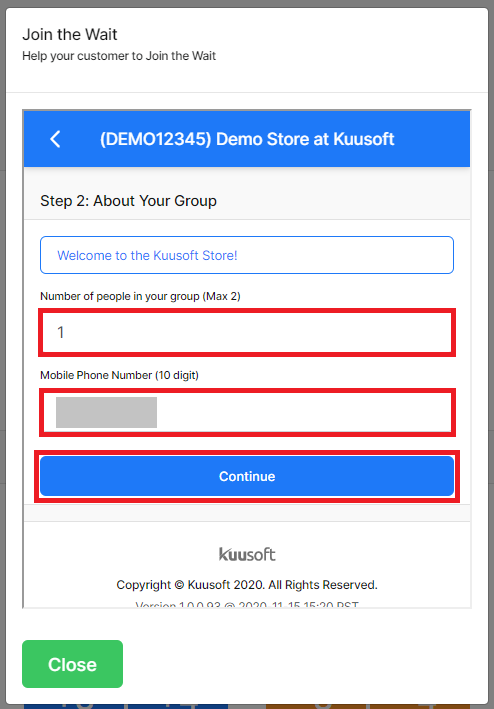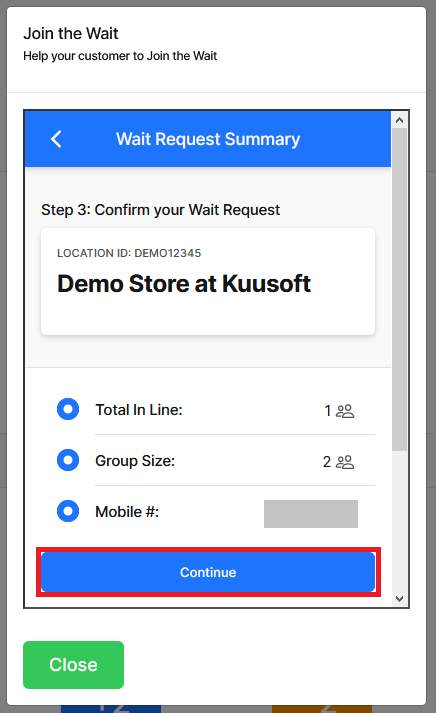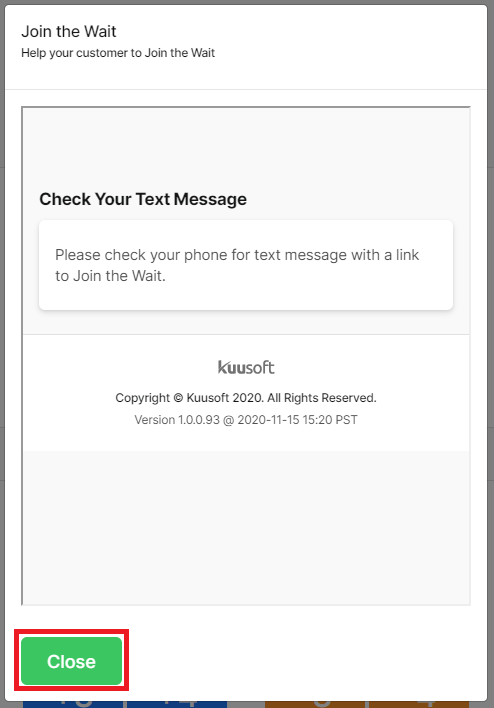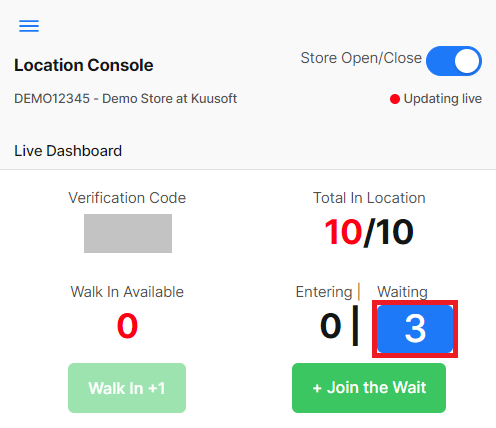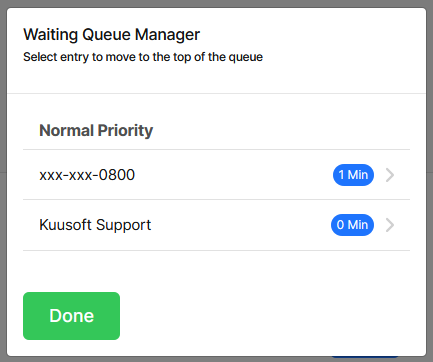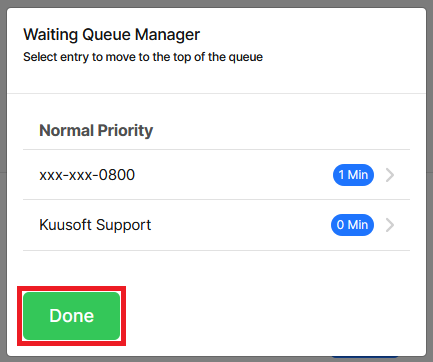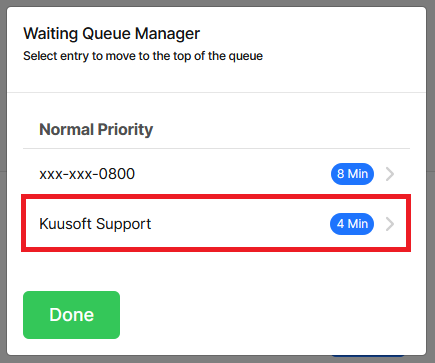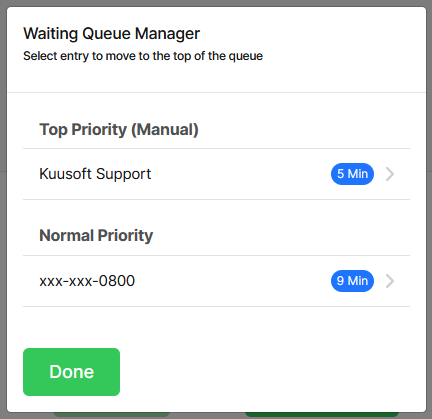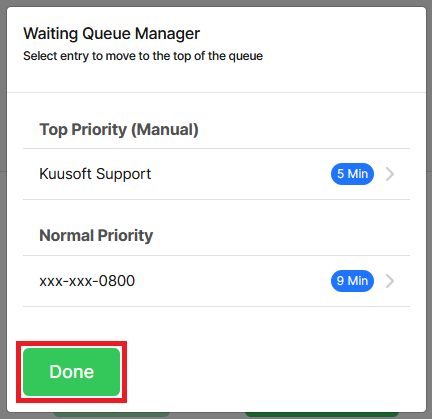/
Managing a Single-Queue Location (Location Console)
Managing a Single-Queue Location (Location Console)
This tutorial will cover instructions on how to use the Single-Queue - Location Console for the Wait Queue Management System.
Topics Covered
Access the Single-Queue Location Console (from the Location Manager)
Login to OnePass and Access the Location Manager (Wait Management Console)
Don't have an account? - Sign up and Get Started with Wait- Find the desired location and click on the entry
- You have successfully accessed the Single-Queue Location Console from the Location Manager
Access the Single-Queue Location Console (from an Email Invitation)
Login to your Email Account and access the Email Invitation
- Click on Click Here To Manage
- You have successfully accessed the Single-Queue Location Console from an Email Invitation
Open / Close the Queue from the Single-Queue Location Console
Guests may only join the queue when it is set to Open
Access the Single-Queue Location Console
- Click on the Store Open / Close slider to toggle from Open to Closed
Queue Open
- Queue Closed
Managing a Single-Queue Location
These topics will help staff manage a Single-Queue Location.
Walk In Entrance
- Click on Walk In +1
Enter with an Entrance Pass (Green Pass)
- Verify the Entrance Pass (Green Pass) by matching the Verification Code
- Click on the appropriate number in the Traffic Controller
Guests exiting the Location
- Click on the appropriate number in the Traffic Controller
Adding a Guest to the Wait Queue
- Click on + Join the Wait
- Enter the required information and click on Continue
- Verify the information, and click on Continue
- You have successfully Added a Guest to the Queue. Click on Close to return to the Location Manager
View the Wait Queue
Click on the blue Waiting button
The number represents the Total Number of Guests Waiting- Click on Done when completed.
Move up a Guest in the Wait Queue
Click on the blue Waiting button
The number represents the Total Number of Guests Waiting- Click on the desired entry to move up the queue
- You have successfully Moved up a Guest in the Wait Queue. Click on Done when completed.
Applies to
OnePass 3.1.x
Related articles
, multiple selections available,
Related content
Managing a Multi-Queue Location (Location Console)
Managing a Multi-Queue Location (Location Console)
More like this
Setup a Location for the Wait Queue Management System
Setup a Location for the Wait Queue Management System
More like this
Access the Location Manager (Wait Queue Management System)
Access the Location Manager (Wait Queue Management System)
More like this
Sign up and Get Started with the Wait Queue Management System
Sign up and Get Started with the Wait Queue Management System
More like this
Wait
More like this
How to Login to OnePass
How to Login to OnePass
More like this