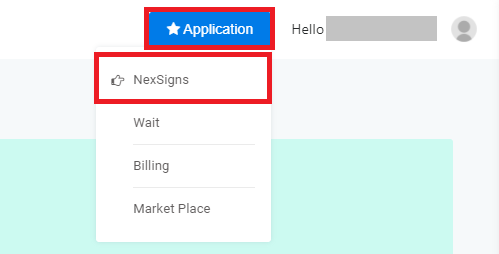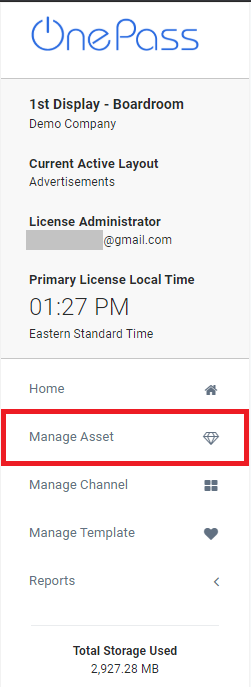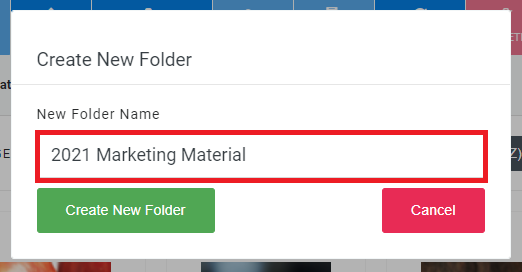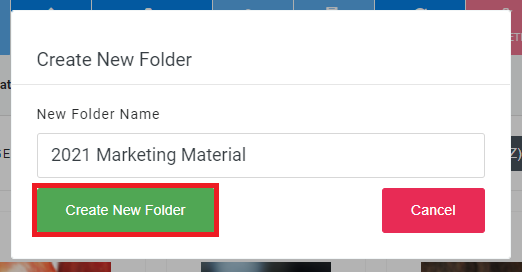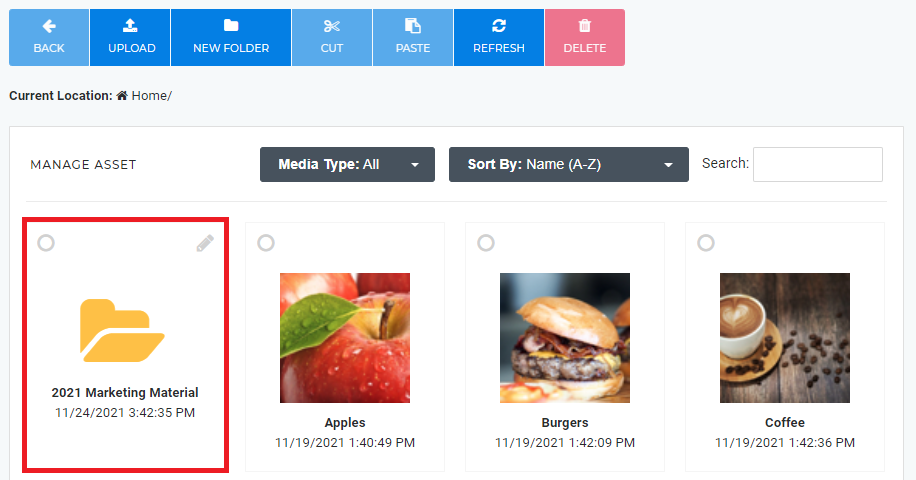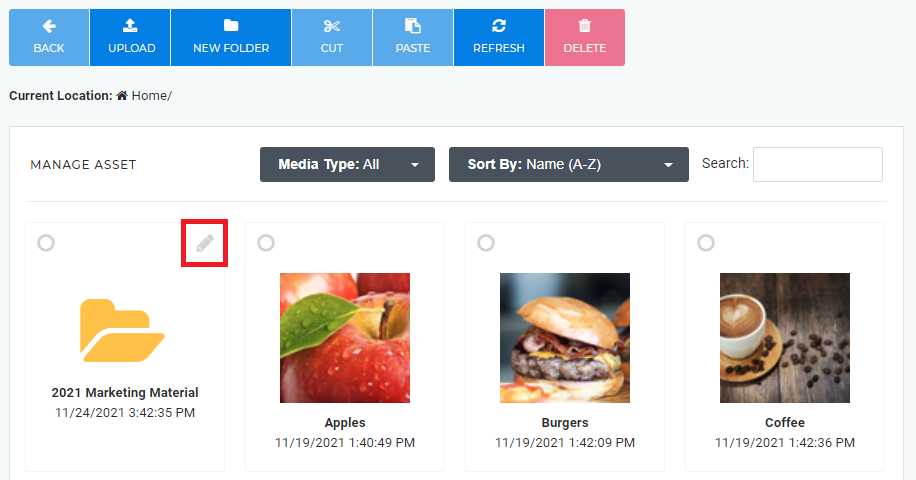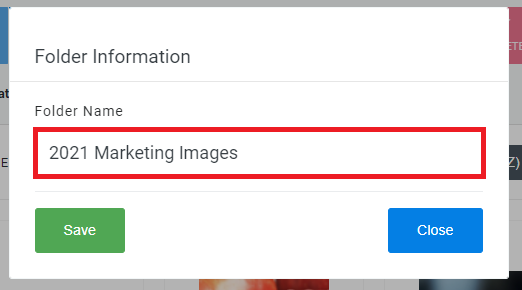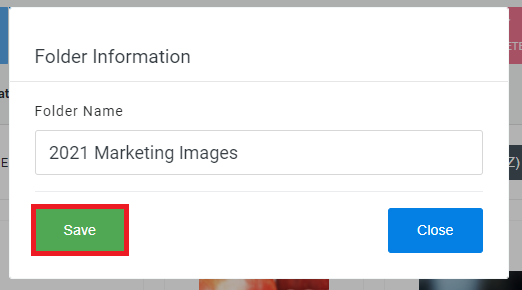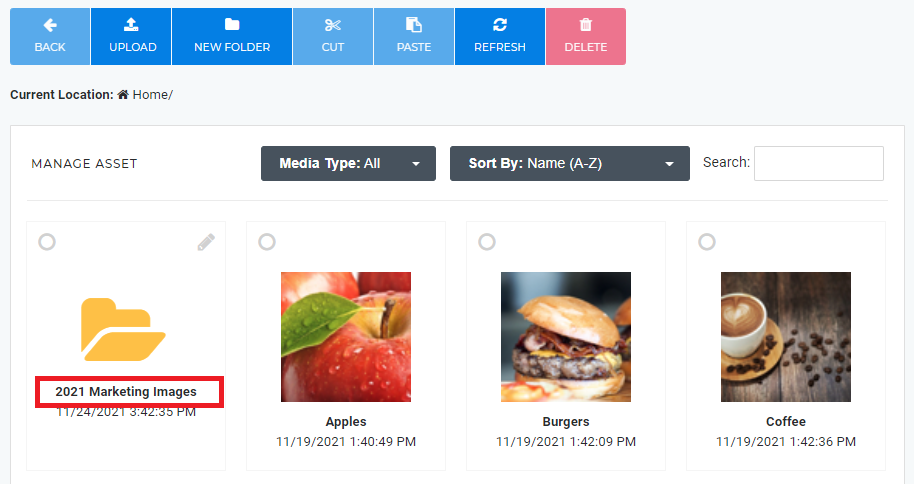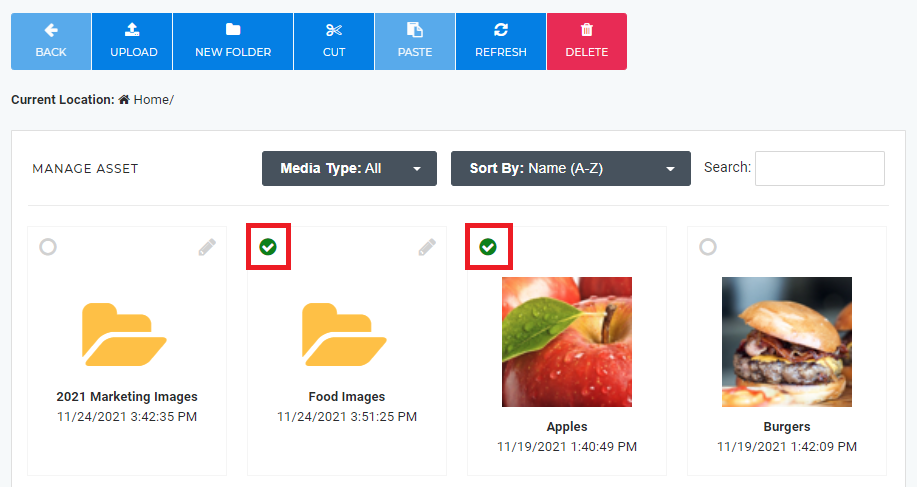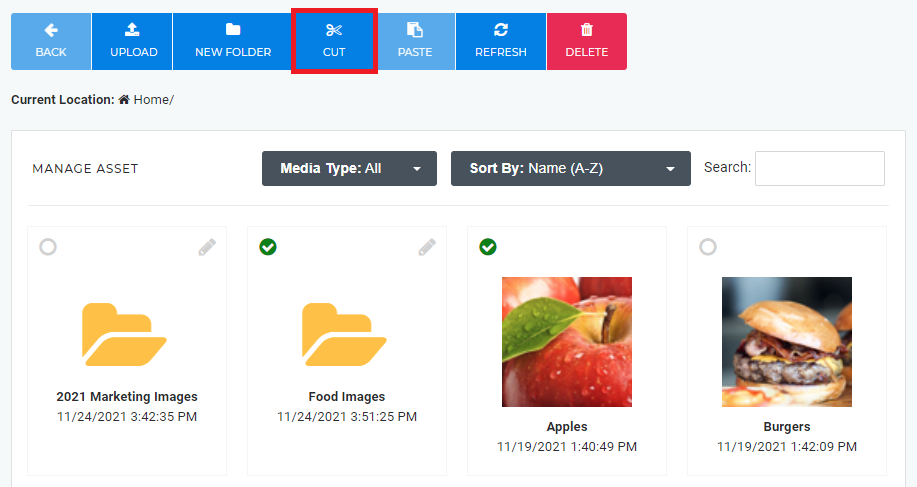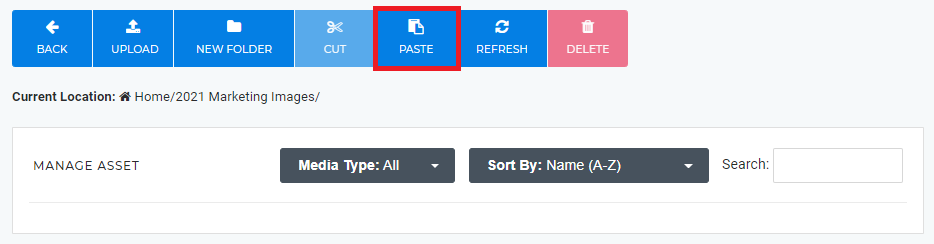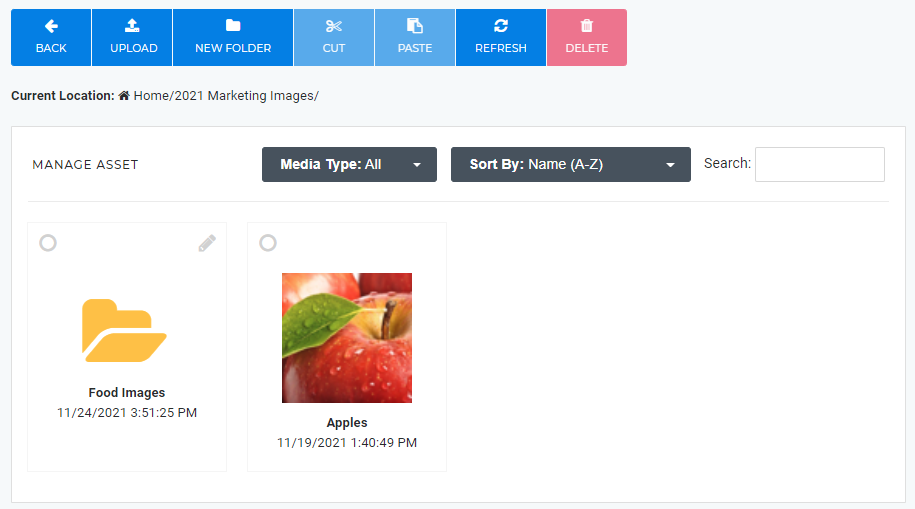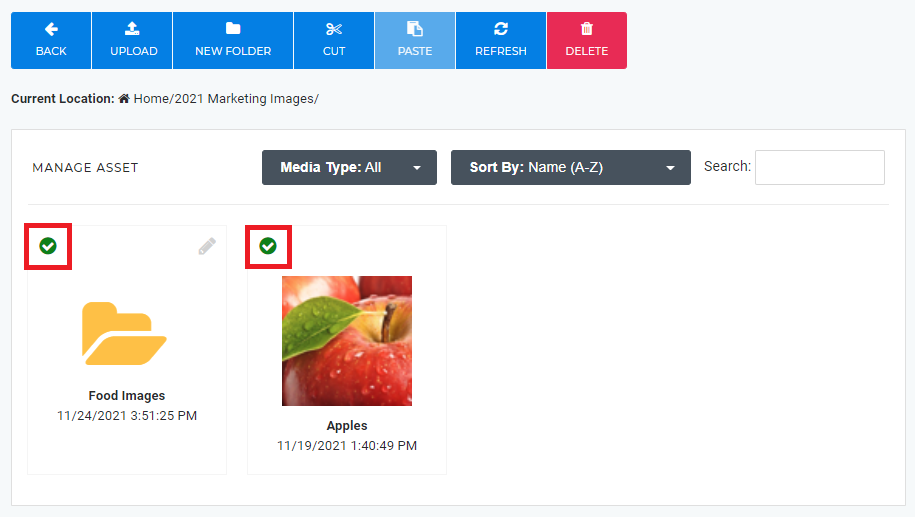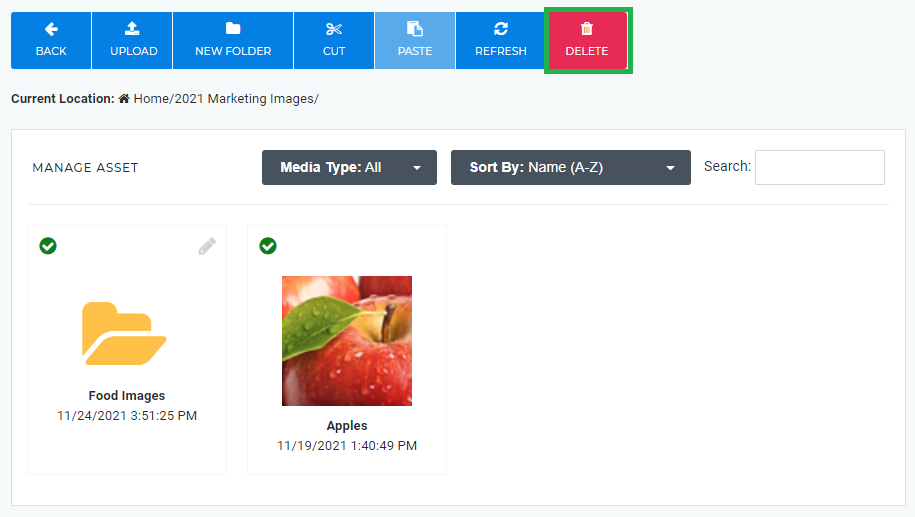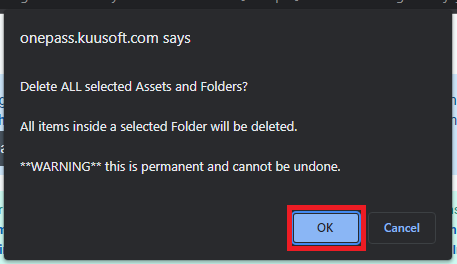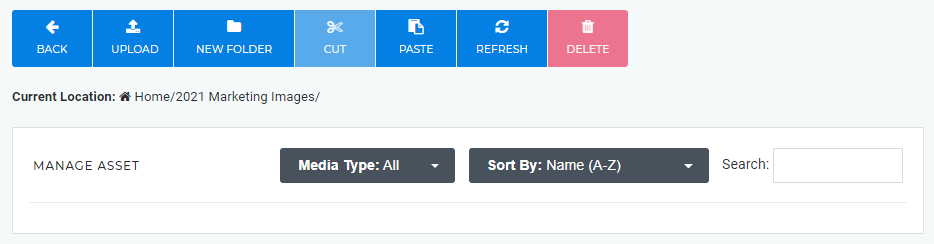All Assets (Images / Videos) uploaded to NexSigns will be stored on the license owner's Asset Library on OnePass.
Topics Covered
You can upload a new Asset and add it automatically to the playlist directly on a Multimedia Channel.
Login to OnePass and navigate to your Asset Library / Asset Manager
- Login to OnePass - (For more information, see How to access OnePass)
- Click on Application then select NexSigns
- Select your desired Product License and click on Start Action
- Select Manage Asset located in the left menu
- You have successfully navigated to your Asset Library / Asset Manager page.
Create a Folder
- Navigate to your Asset Library / Asset Manager
- Click on New Folder
- Type in a Folder Name
- Click on Create New Folder
- You have successfully Created a New Folder
Rename a Folder
- Navigate to your Asset Library / Asset Manager
- Find the desired folder, and click on the Pencil / Edit Icon
- Edit the Folder Name
- Click on Save
- You have successfully Renamed a Folder
Rename a Folder
- Navigate to your Asset Library / Asset Manager
- Find the desired Folder, and click on the Pencil / Edit Icon
- Edit the Folder Name
- Click on Save
- You have successfully Renamed a Folder
Move Assets and Folders (Cut and Paste)
- Navigate to your Asset Library / Asset Manager
- Select the desired Assets and Folders by clicking on the Radio Buttons
- Click on the Cut button in the menu bar
- Navigate to the desired Destination Folder and click on the Paste button
- You have successfully Moved Asset(s) and Folder(s)
Delete Assets and Folders
Important Warning
All items inside a selected folder will be deleted.
Deleting Assets and Folders is permanent and cannot be undone
- Navigate to your Asset Library / Asset Manager
- Select the desired Assets and Folders by clicking on the Radio Buttons
- Click on the Delete button in the menu bar
- Review and confirm to delete the selected Assets and Folders and click on the OK button
- You have successfully Deleted Asset(s) and Folder(s)
Upload New Assets to the Asset Library
see Upload Assets
Edit Images
see Edit Images with the NexSigns Image Editor
Related articles