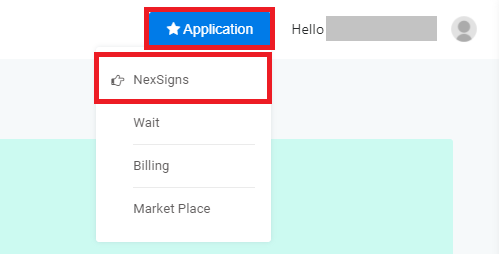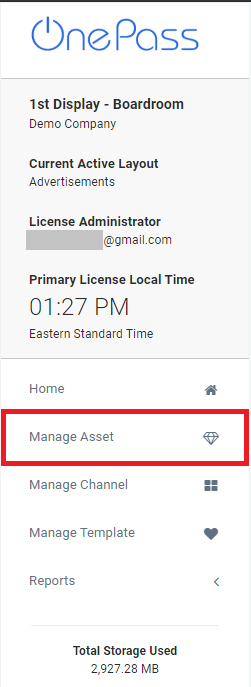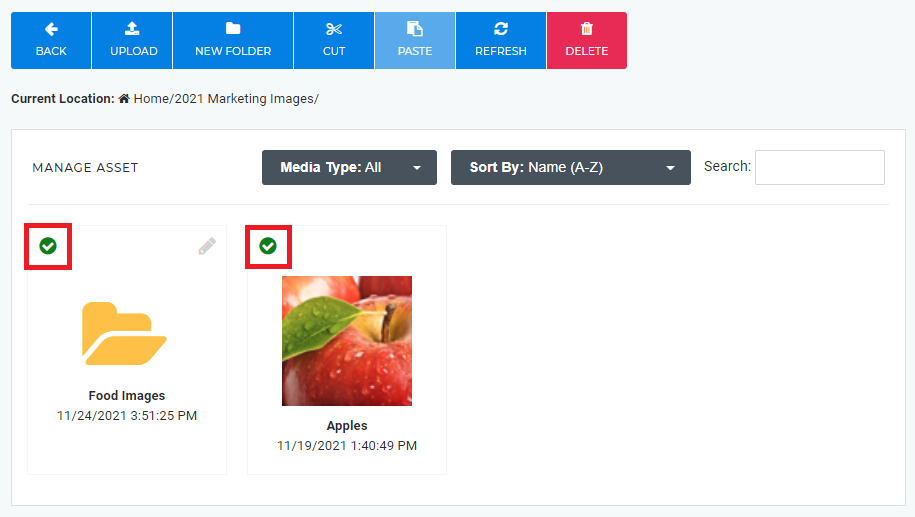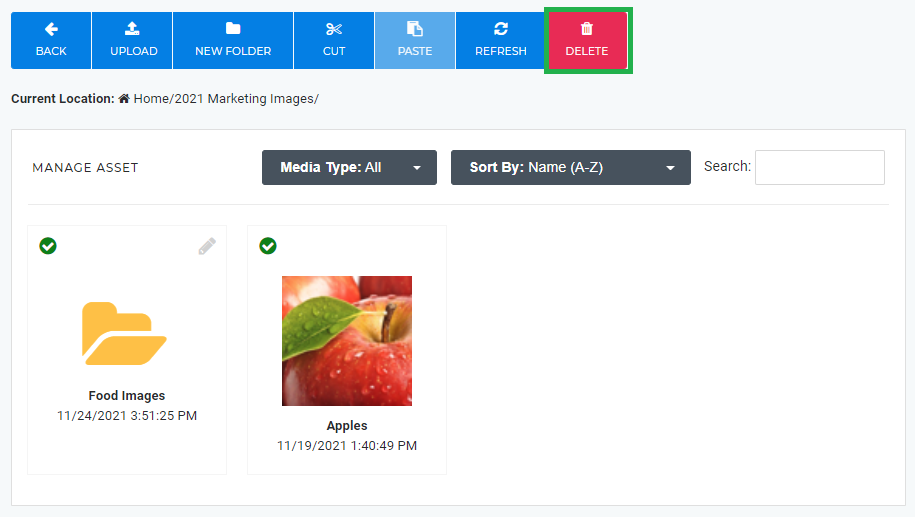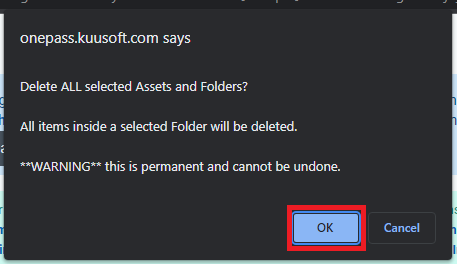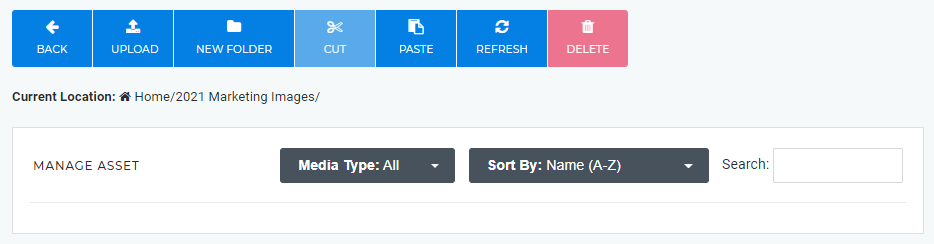This tutorial will show how to upload Assets to your OnePass account.add the Upload Assets linksAll Assets (Images / Videos) uploaded to NexSigns will be stored on the license owner's Asset Library on OnePass.
Topics Covered
Table of Contents maxLevel 2 include ^(?:(?!Applies|Related).)*$\r?\n? absoluteUrl true style square
...
Login to OnePass and navigate to your Asset Library / Asset Manager
- Login to OnePass - (For more information, see How to access OnePass)
- Click on Application then select NexSigns
- Select your desired Product License and click on Start Action
- Select Manage Asset located in the left menu
- You have successfully navigated to your Asset Library / Asset Manager page.
...
Delete Assets and Folders
| Warning | ||
|---|---|---|
| ||
All items inside a selected folder will be deleted. Deleting Assets and Folders is permanent and cannot be undone |
- Navigate to your Asset Library / Asset Manager
- Select the desired Assets and Folders by clicking on the Radio Buttons
- Click on the Delete button in the menu bar
- Review and confirm to delete the selected Assets and Folders and click on the OK button
- You have successfully Deleted Asset(s) and Folder(s)
Upload New Assets to the Asset Library
see Upload Assets
Edit Images
see Edit Images with the NexSigns Image Editor
Related articles
| Filter by label (Content by label) | ||||||||||||||||||
|---|---|---|---|---|---|---|---|---|---|---|---|---|---|---|---|---|---|---|
|