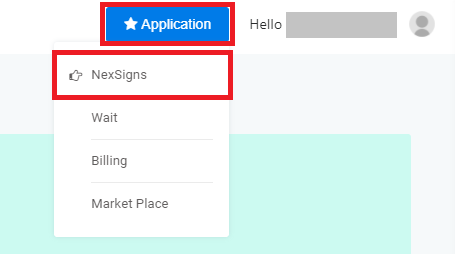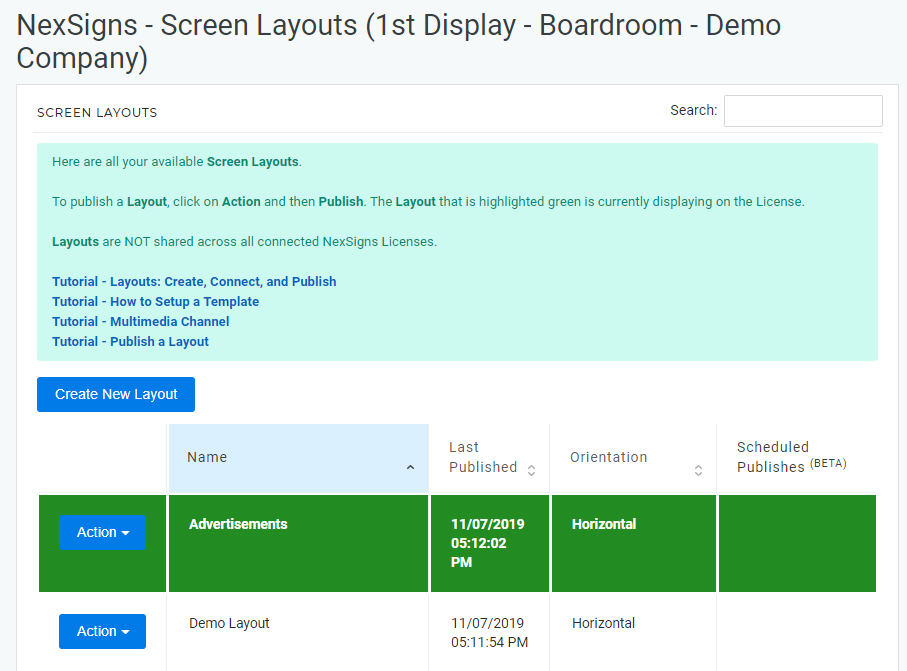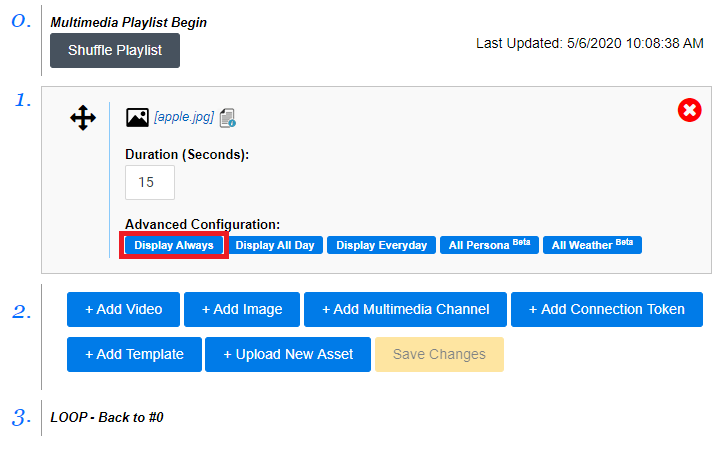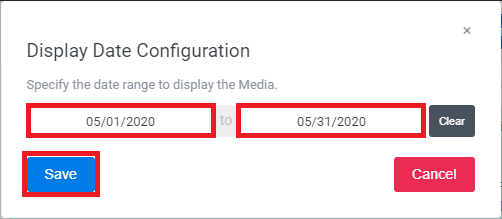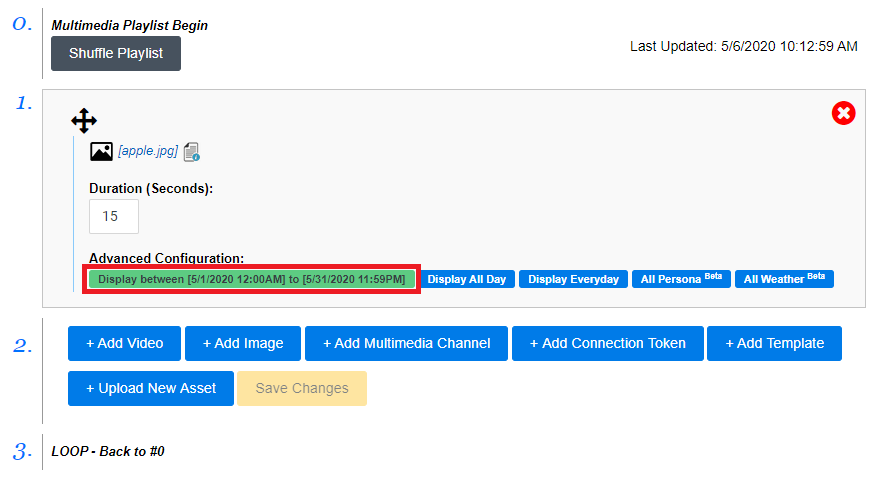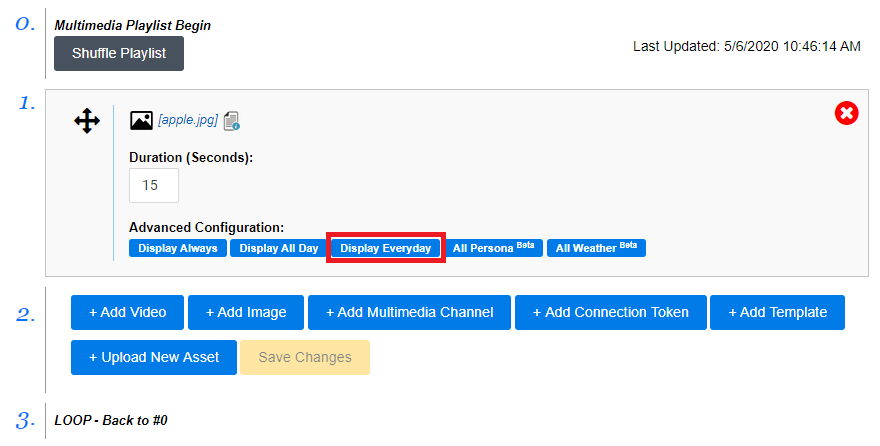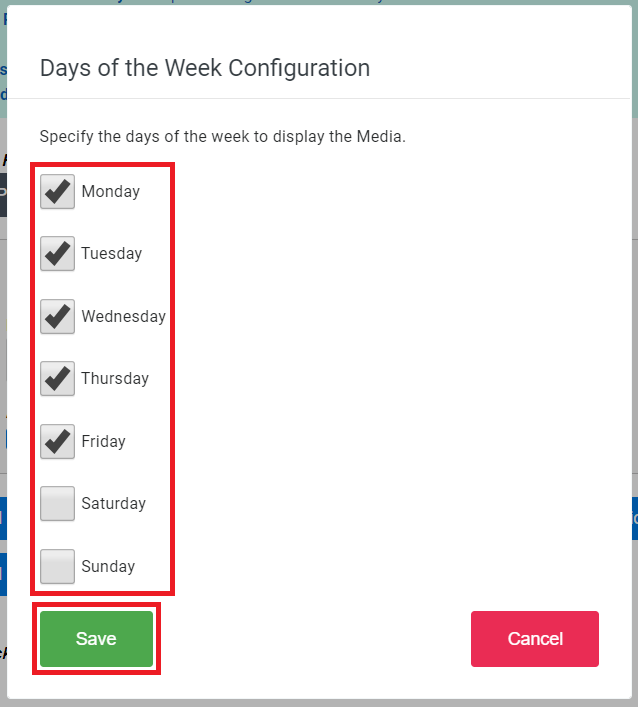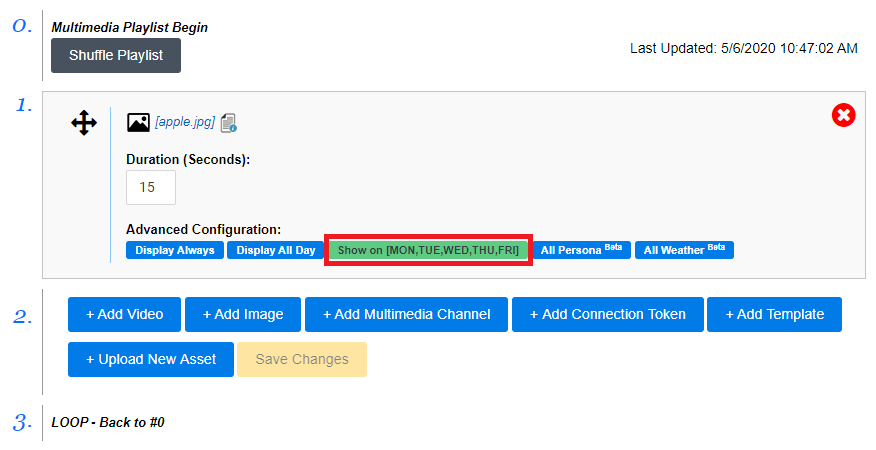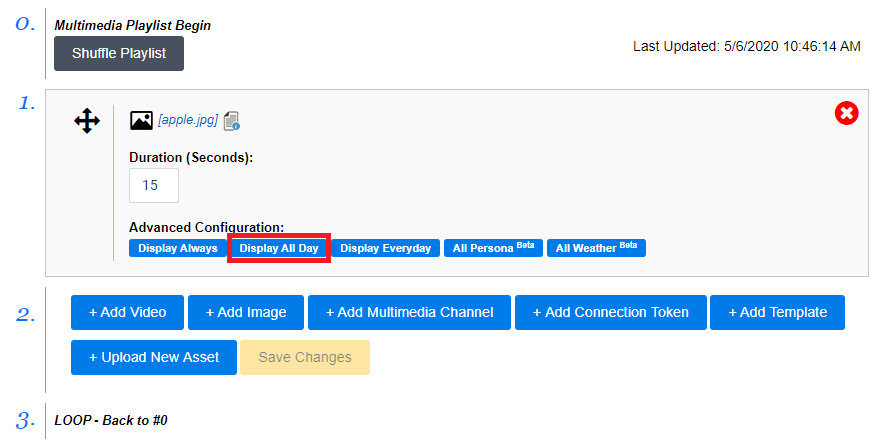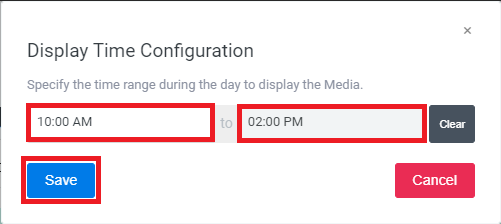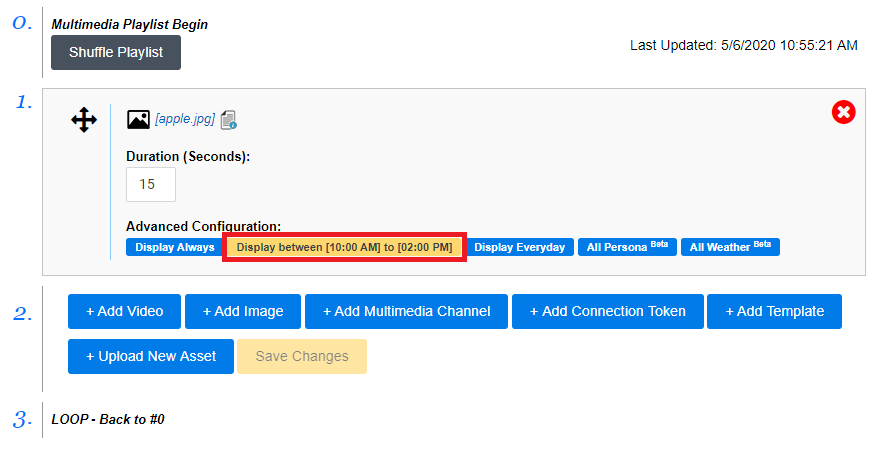You can quickly create a playlist of images and videos (aka Assets), along with other media, using OnePass and your NexSigns Device. In this article, we will explore how to configure and use a Multimedia Channel.
...
Login to OnePass and navigate to your Screen Layouts
- Login to OnePass - (For more information, see How to access OnePass)
- Click on Application then select NexSigns
- Click on Start Action on your desired Product License
- You have successfully navigated to your Screen Layouts.
...
| Note | ||
|---|---|---|
| ||
Default time is to Pacific Time (PT) Tutorial - Change the Timezone Setting (Nano-PC Device) |
Set a Date Range for an Asset
...
in a Multimedia playlist
- Locate your desired Asset and select Display Always
- Select the desired Date Range and click on Save
- You are done. This media will only display during the entered Date Range
Select the Days of the Week for an Asset
...
in a Multimedia playlist
- Locate your desired Asset and select Display Everyday
- Select the desired Days of the Week and click on Save
- You are done. This media will only display during the entered Days of the Week
Select the Time of the Day for an Asset
...
in a Multimedia playlist
- Locate your desired Asset and select Display All Day
- Select the desired Time Range and click on Save
- You are done. This media will only display during the entered Time of the Day
| Tip | ||
|---|---|---|
| ||
Ensure to create a Layout, Container, and connect it to the Multimedia Channel then Publish it to view it on on your signage. |
...
Set Persona Filters for an Asset in a Multimedia playlist
See this article for instructions on Using Persona Filters in a Multimedia Channel / Multimedia Playlist
Example #1 - Weekday Happy Hour Menu from 3pm to 5pm
...