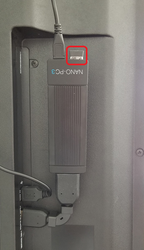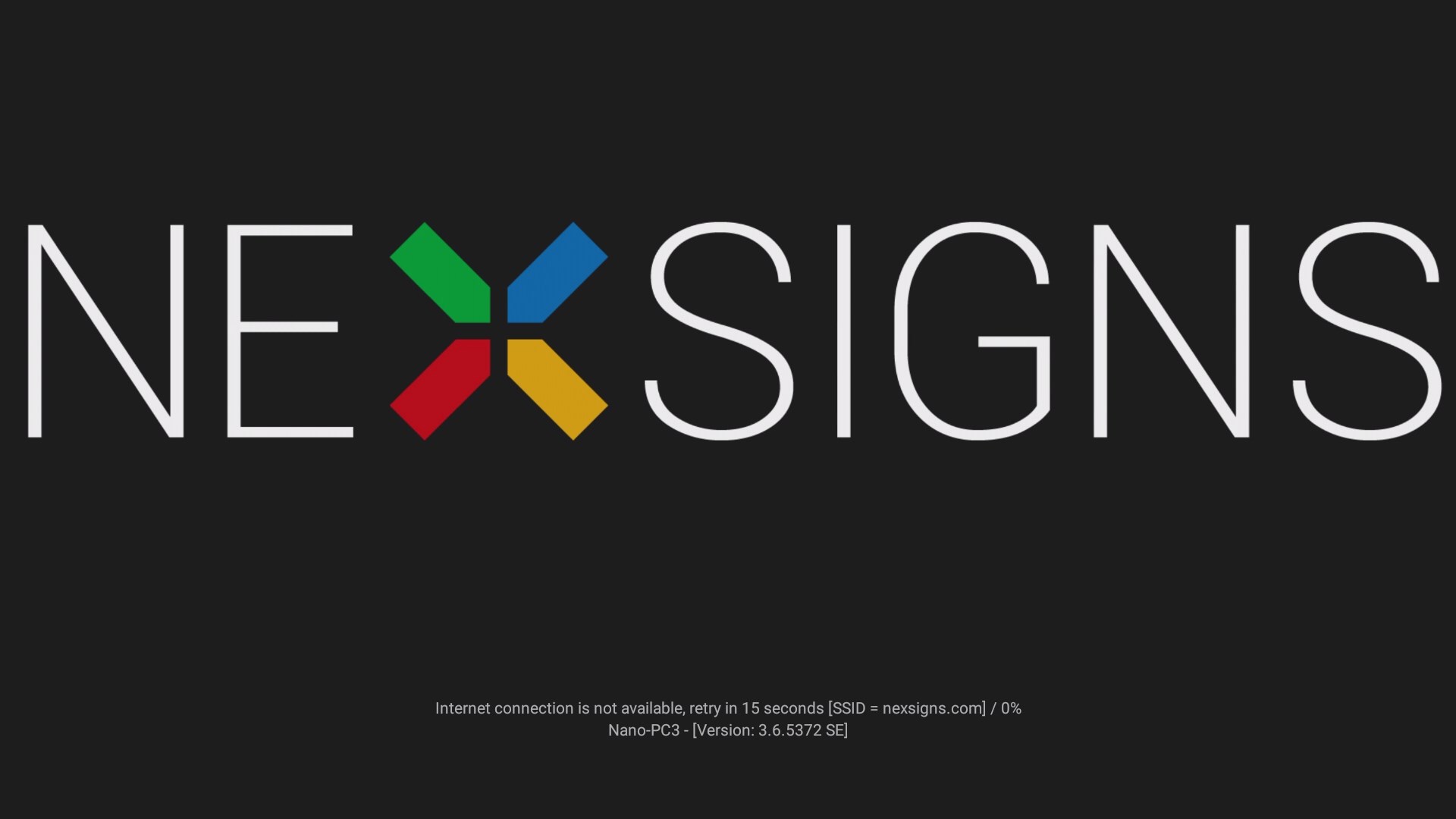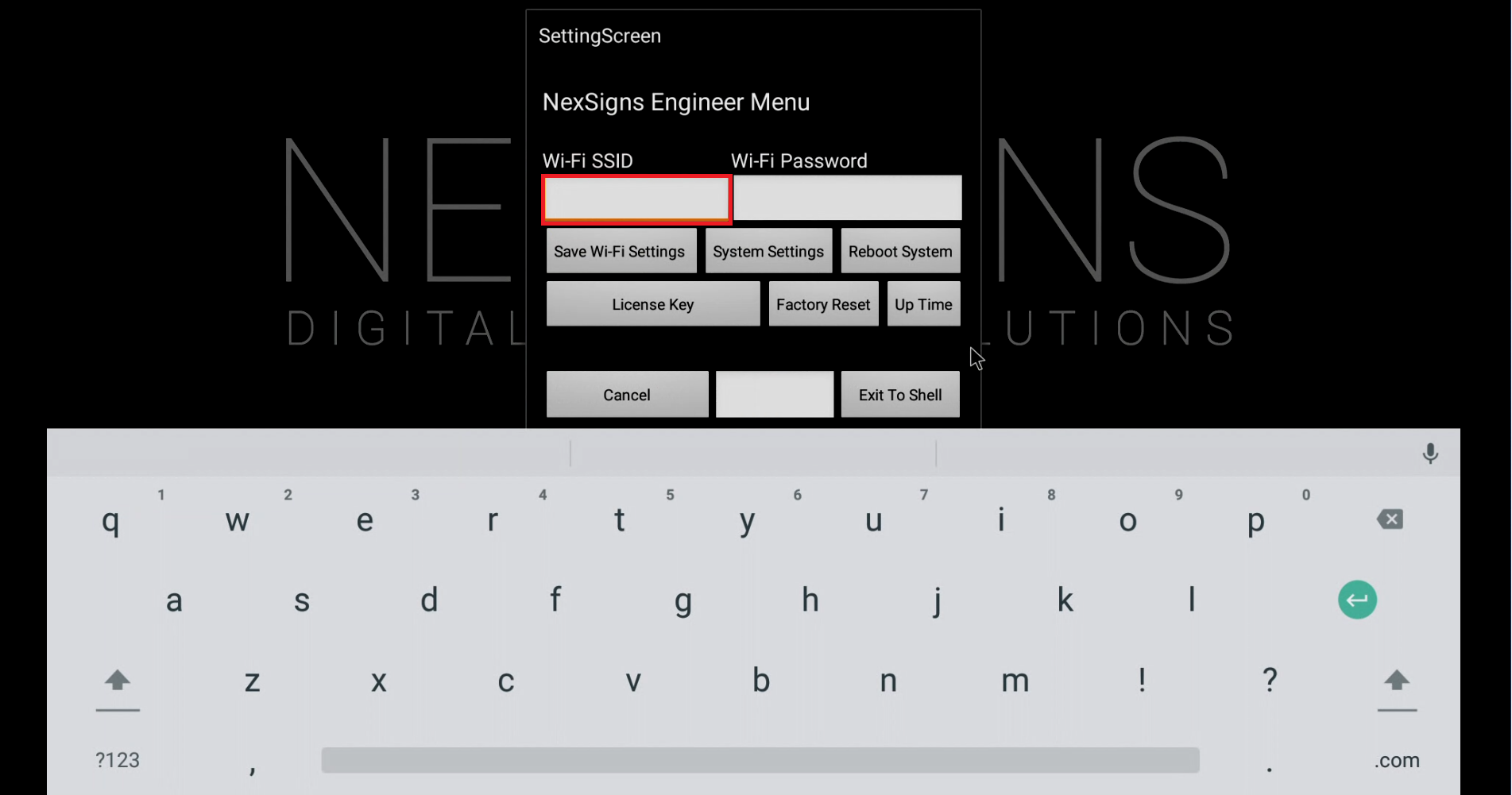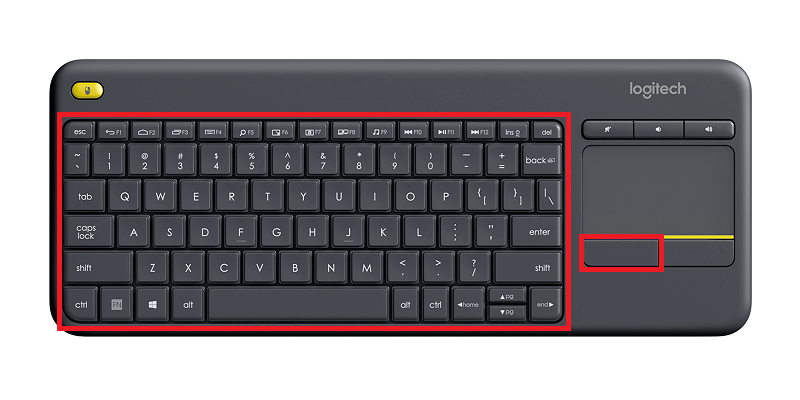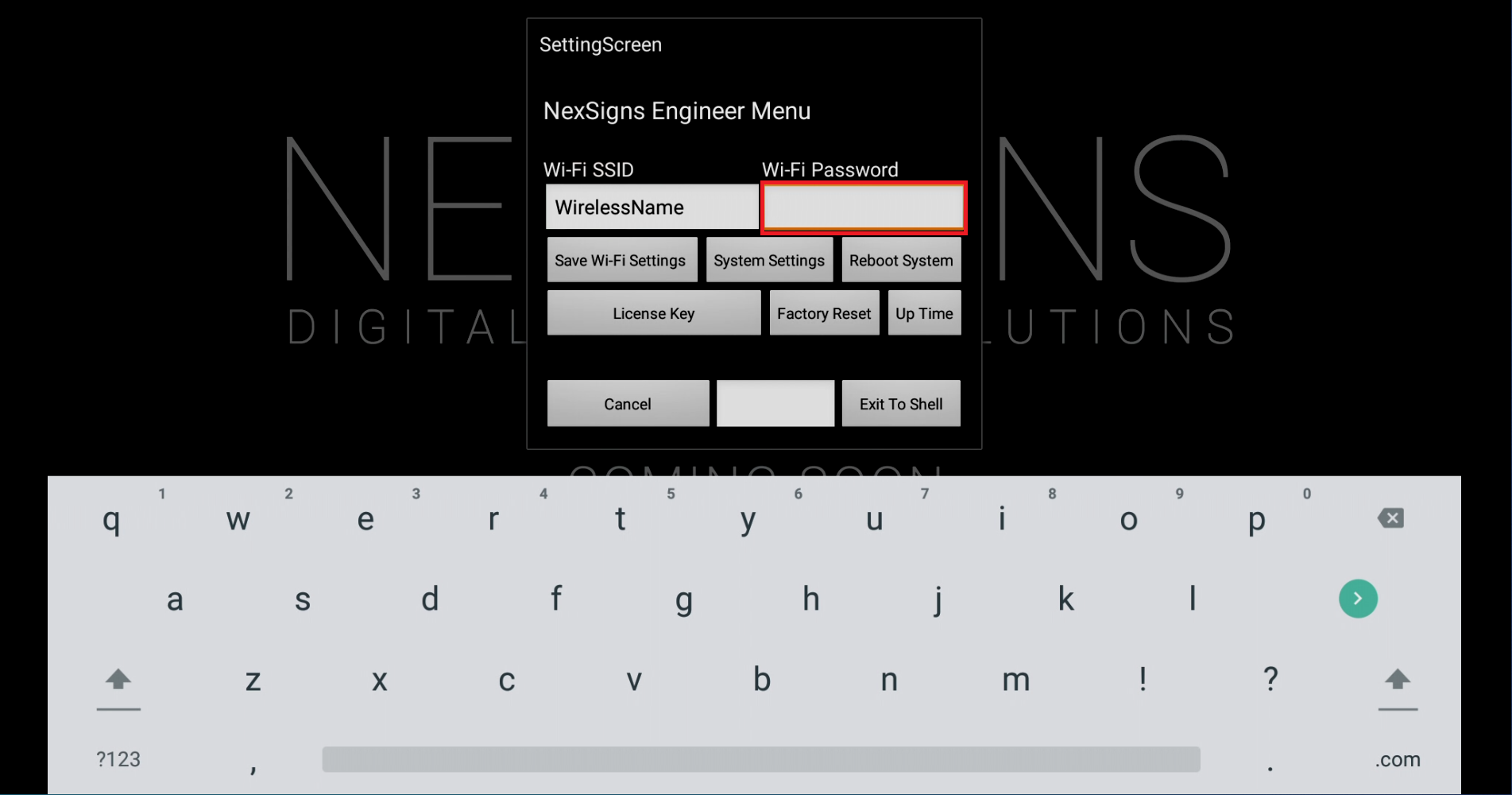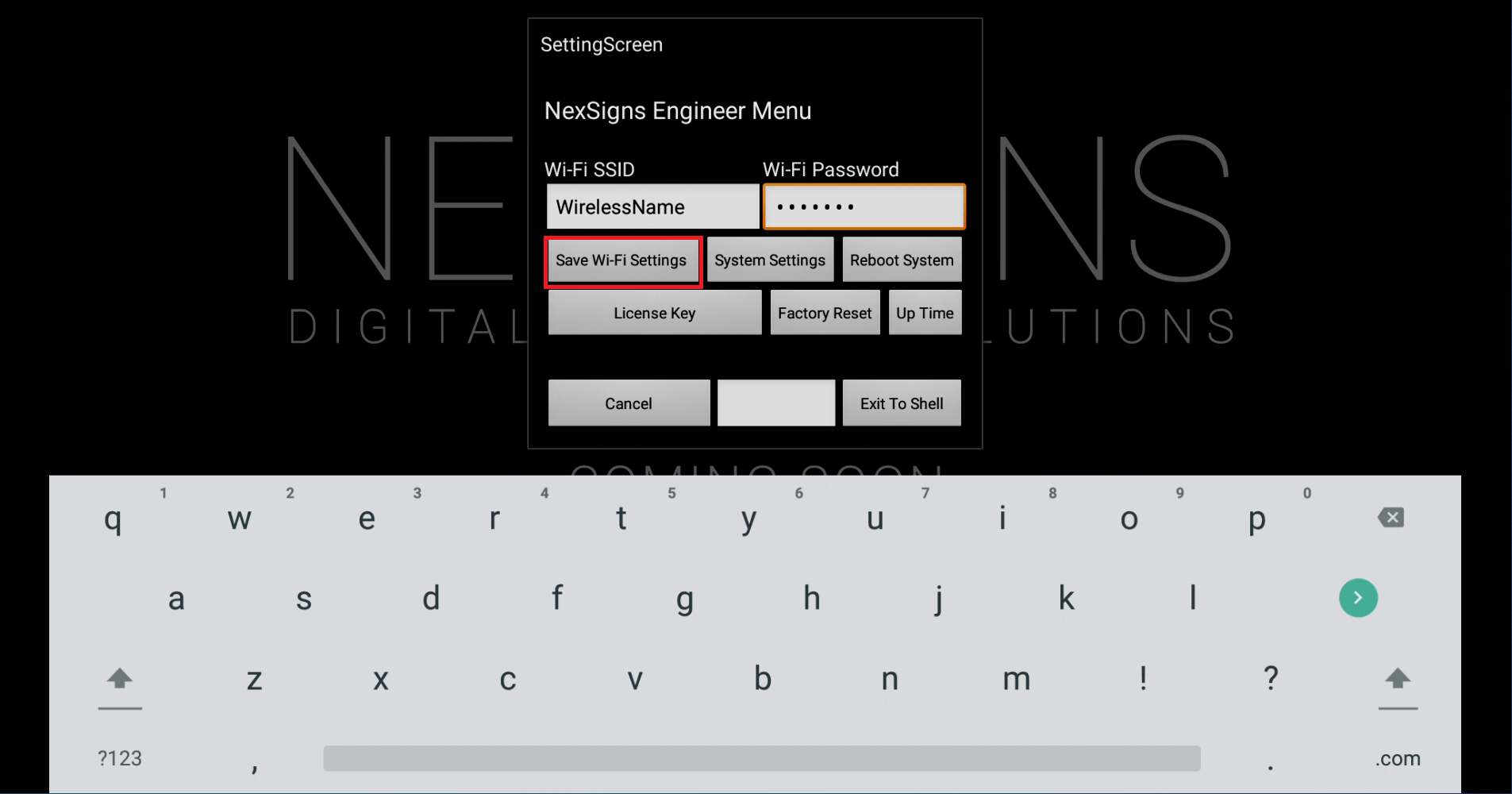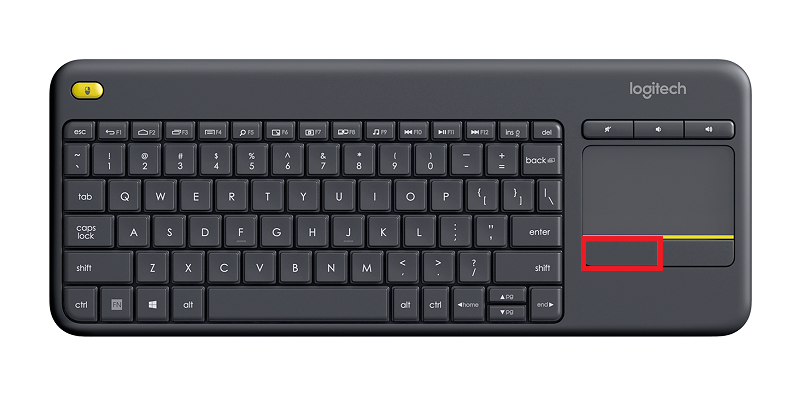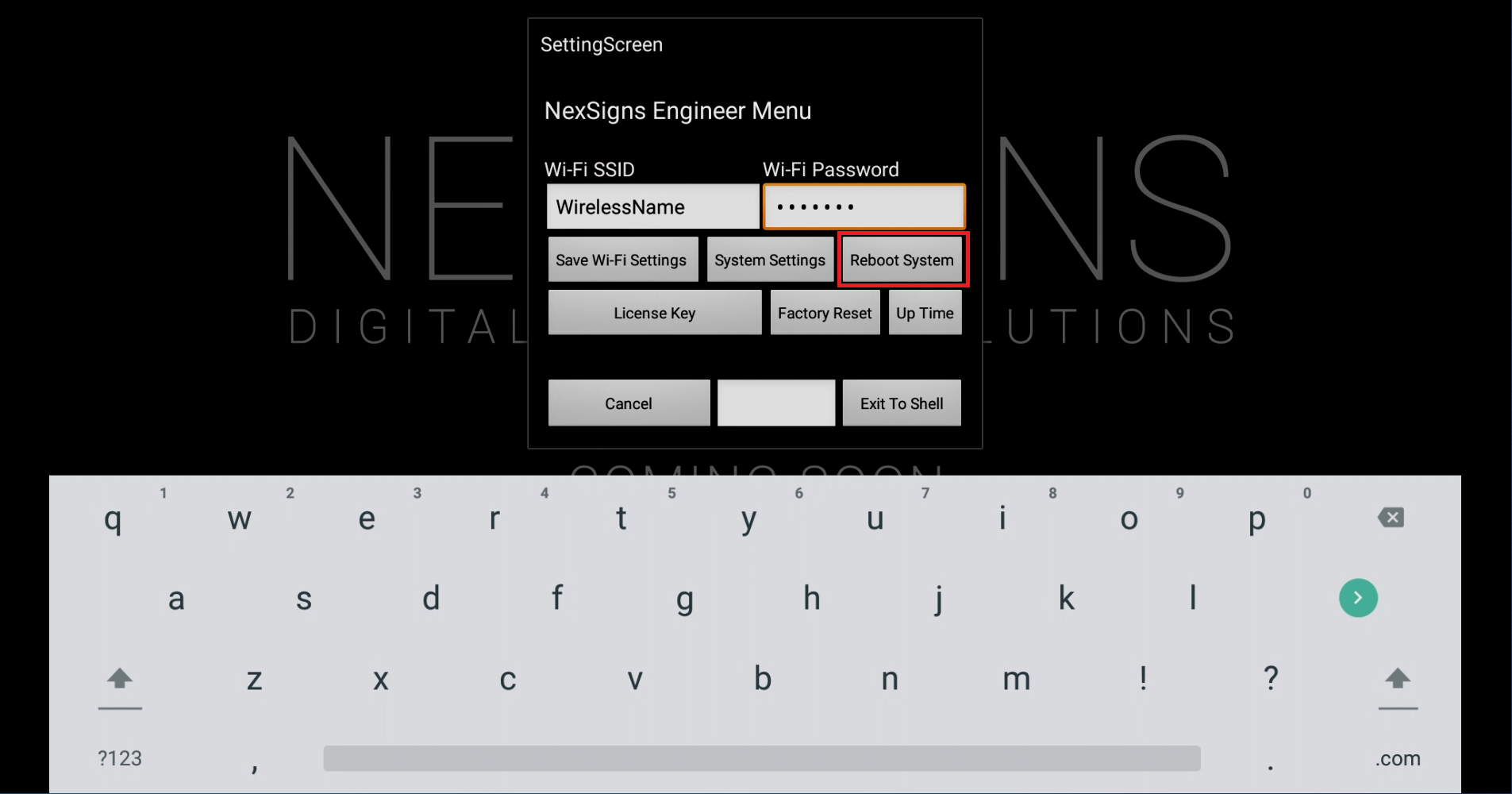These steps will help users configure the Wi-Fi Settings on both Nano-PC2 / Nano-PC3 devices using a USB Mouse from the NexSigns Engineer Menu.
| Info |
|---|
Configuration requires any standard Wired USB Mouse or , Wireless USB Mouse, or Wireless KB Mouse Combo (not included). Configure Wi-Fi Settings on a Nano-PC2 (requires a MicroSD)PC (USB Mouse) - Settings Menu If required, view this article on how to Change the Android Language Setting on a Nano-PC |
Configure Wi-Fi Settings on the Nano-PC device - Engineer Menu
- Setup your Nano-PC - How to Setup your Nano-PC
- Connect a USB mouse (complete either of the following)
Wired Mouse or a Wireless Keyboard Mouse Combo- Wired Mouse (Good) - insert the USB adapter into the Nano-PC device (located on the bottom beside the Power Cable)
- Wireless Mouse (Better) - insert the USB Dongle into the Nano-PC device (located on the bottom beside the Power Cable)
- Wireless Keyboard Mouse Combo (Best) - insert the USB Dongle into the Nano-PC device (located on the bottom beside the Power Cable)
- Wired Mouse (Good) - insert the USB adapter into the Nano-PC device (located on the bottom beside the Power Cable)
- Press Wait until the NexSigns App launches and press the Right Mouse Button to launch the NexSigns Engineer Menu
Left Click on the Text Box below Wi-Fi SSID. Use the On-Screen Keyboard or Wireless Keyboard Mouse Combo to enter your Wireless Name (SSID).
Warning Note that the Wi-Fi SSID and Password are both case-sensitive and space-sensitive
- Left Click on the Text Box below Wi-Fi Password. Use the On-Screen Keyboard or Wireless Keyboard Mouse Combo to enter your Wireless Password.
- Left Click on Save Wi-Fi Settings
- Left Click on Reboot System
- Your Nano-PC will now Reboot
- Remove the USB Mouse or USB Dongle from your Nano-PC
- You are done! When your the Nano-PC device restarts, it will use your the new Wi-Fi Settings
Applies to
Nano-PC2, Nano-PC3
Related articles
| Filter by label (Content by label) | ||||||||||||||||||
|---|---|---|---|---|---|---|---|---|---|---|---|---|---|---|---|---|---|---|
|