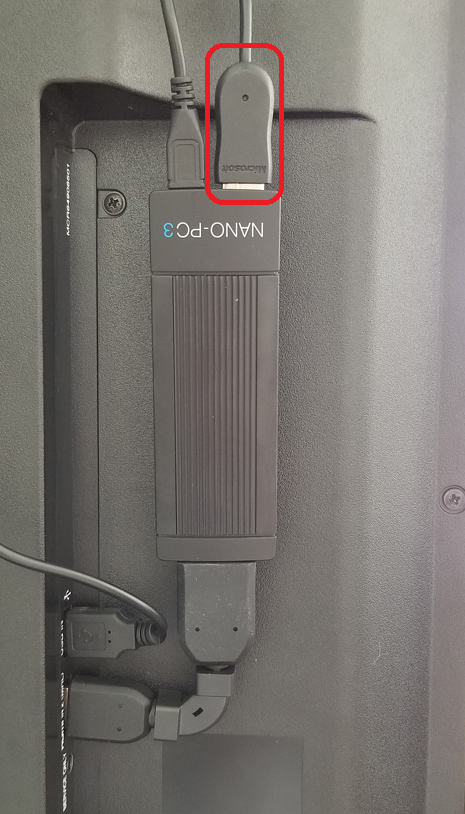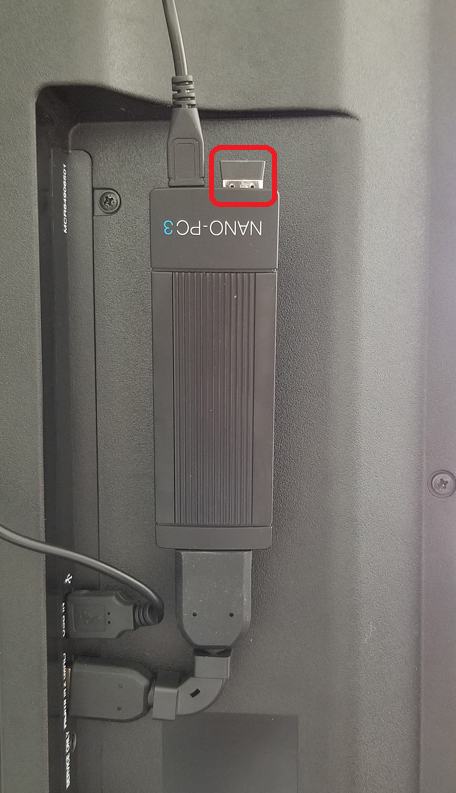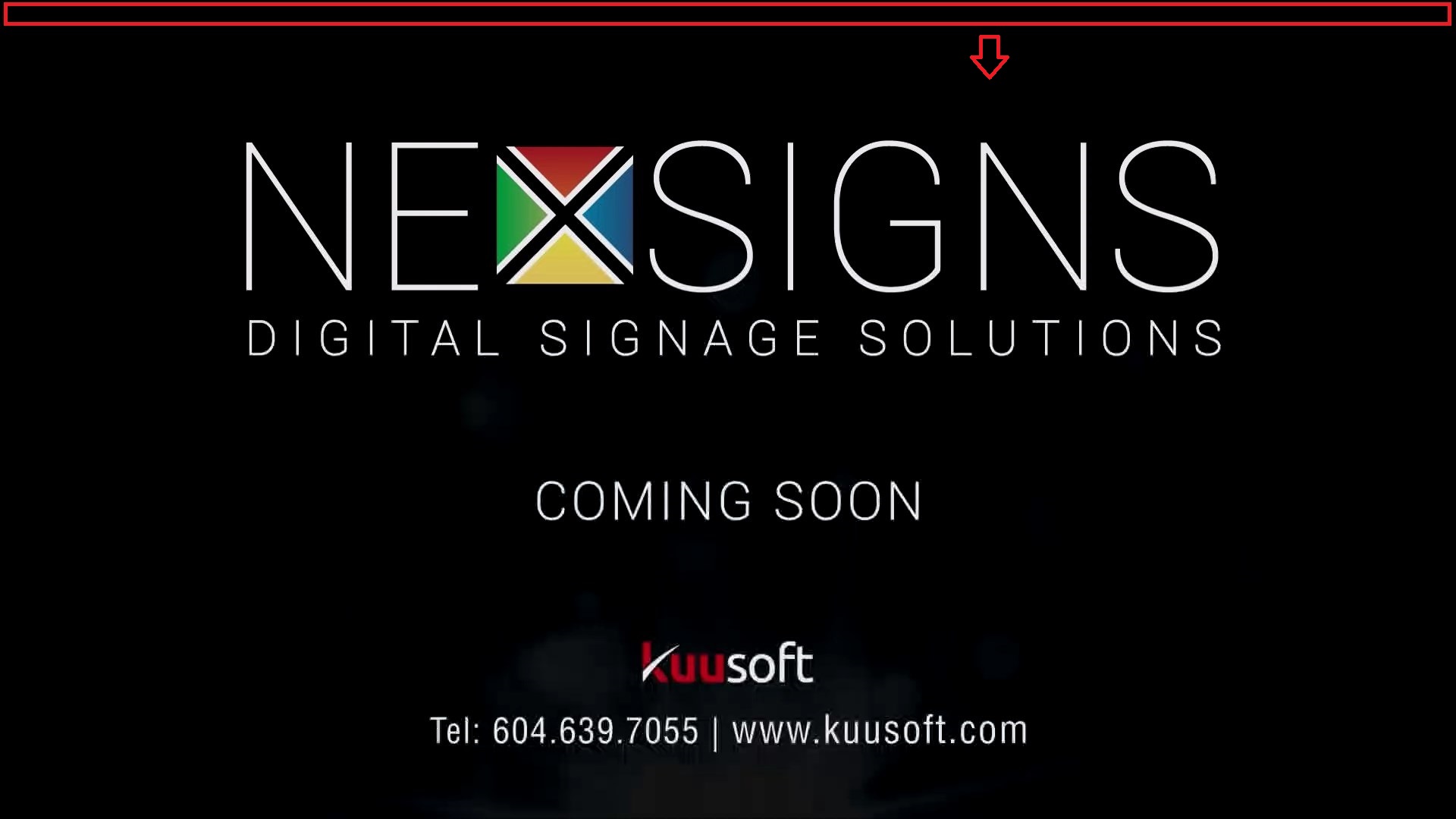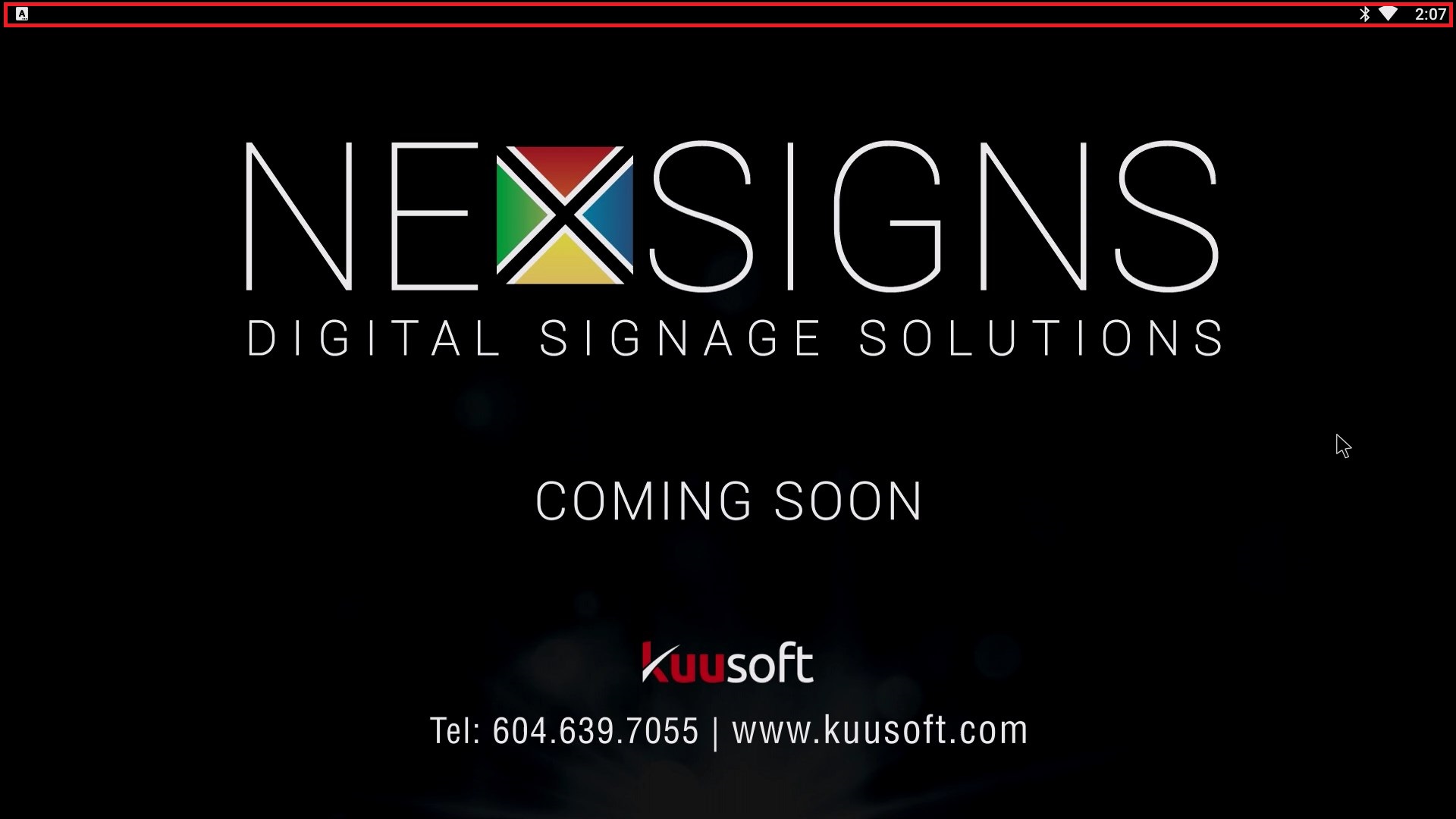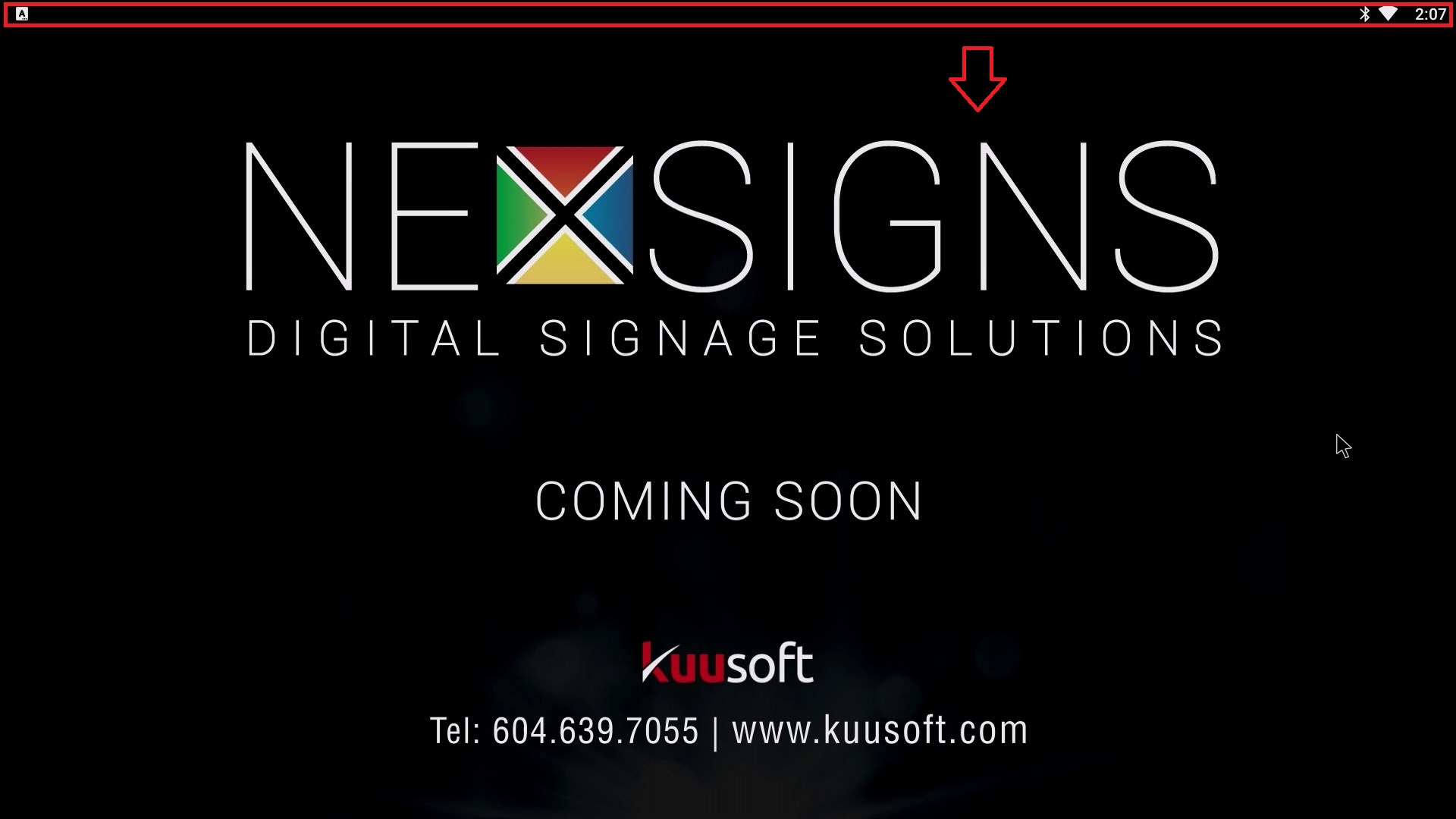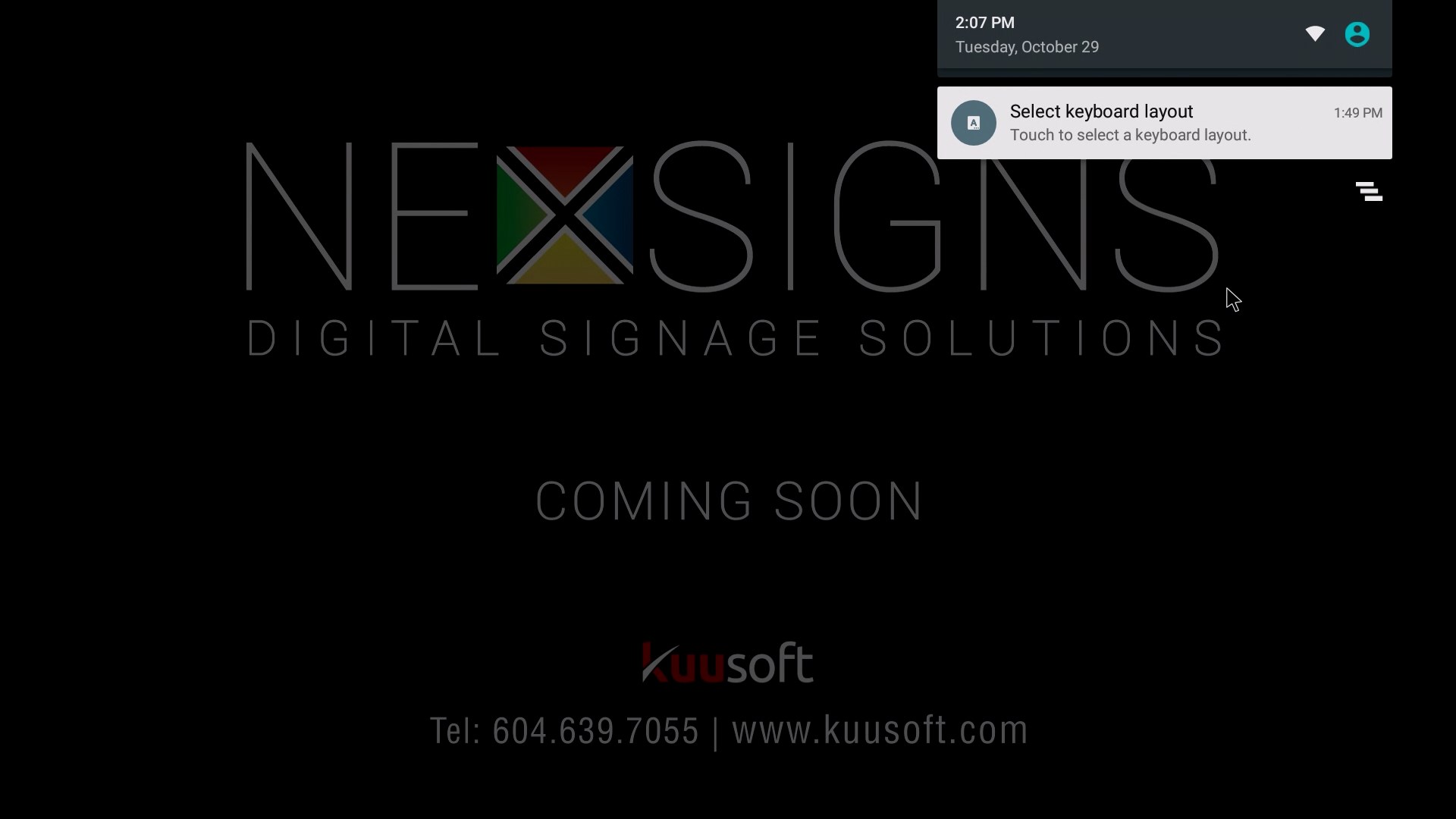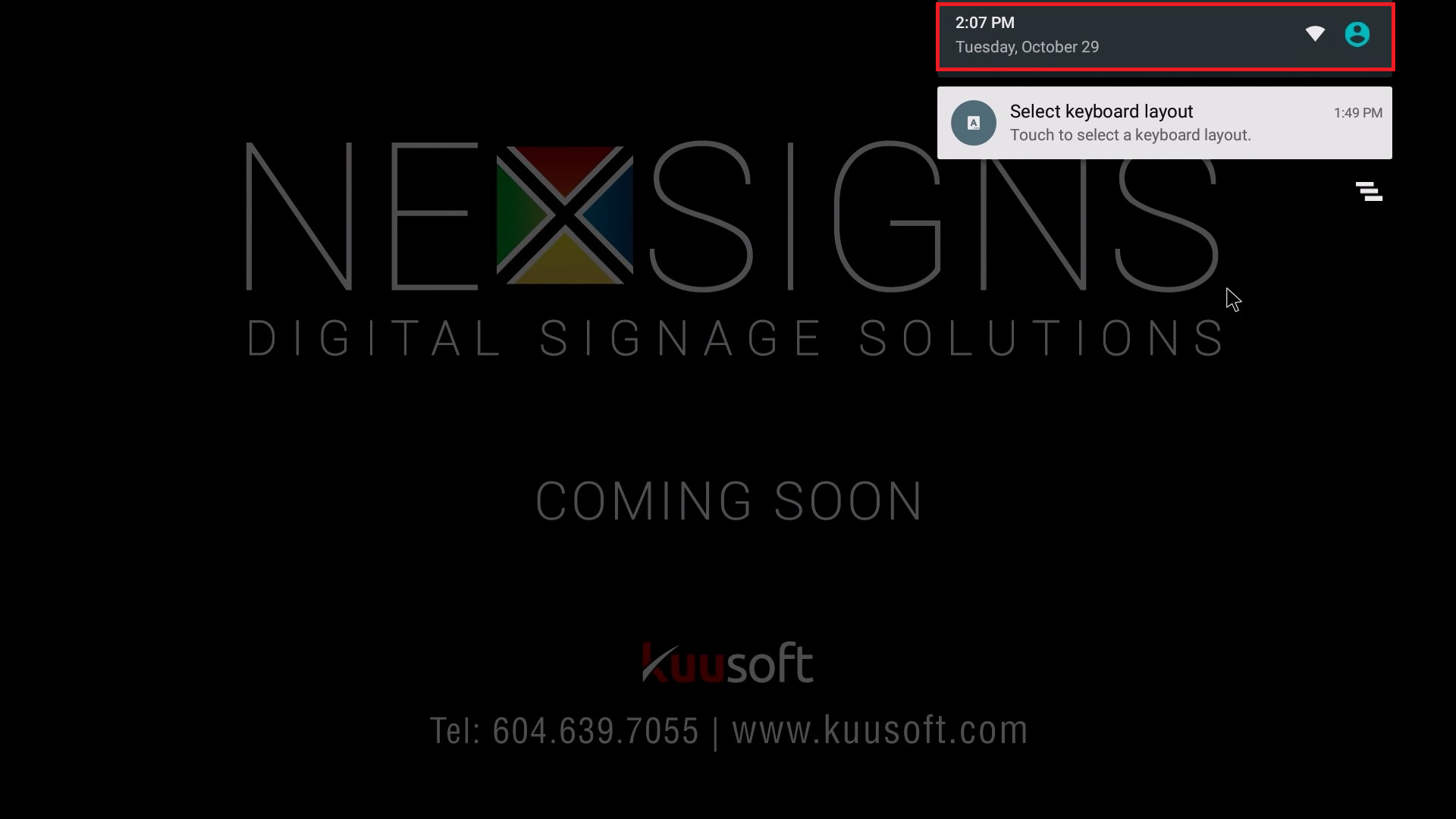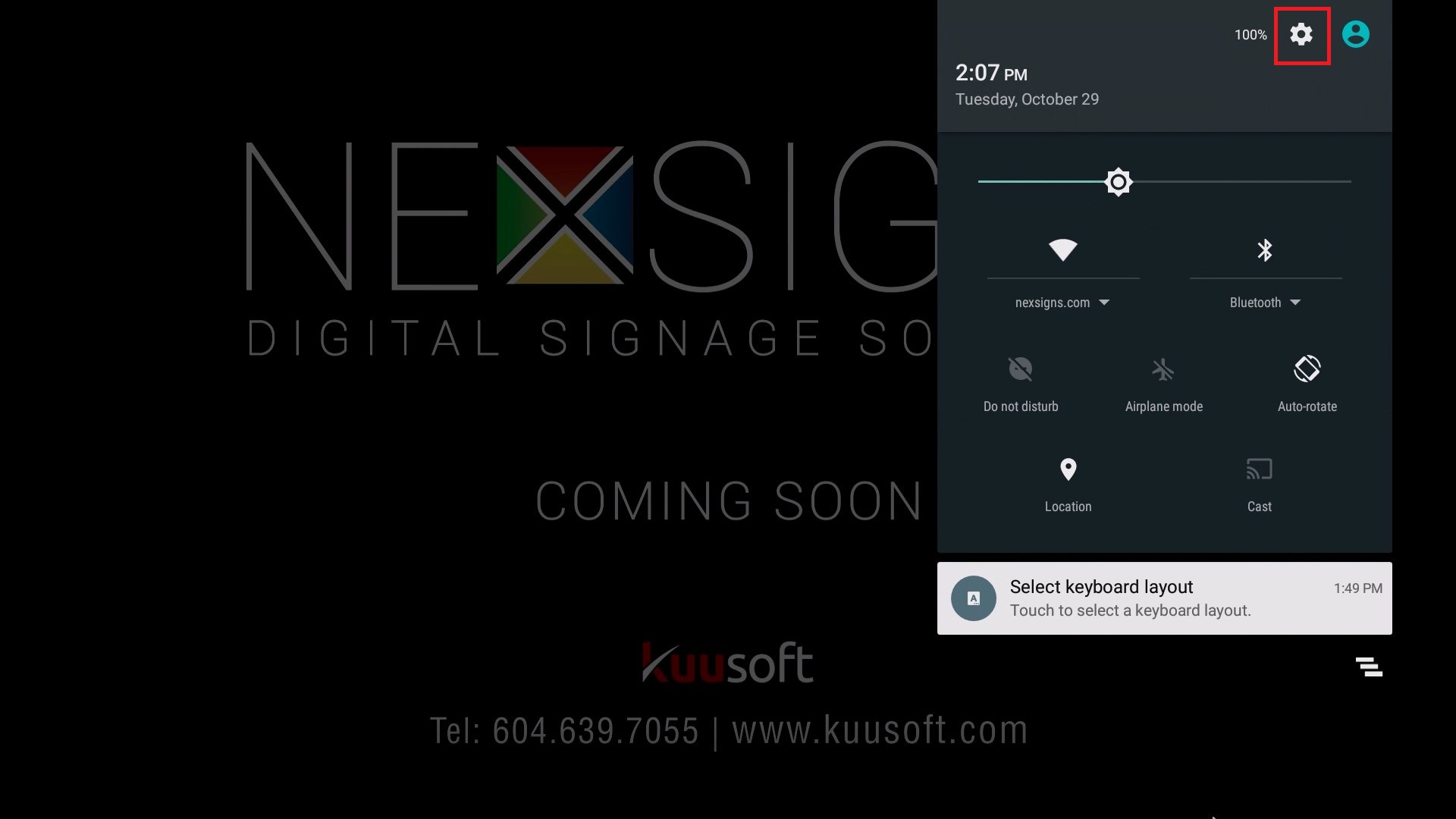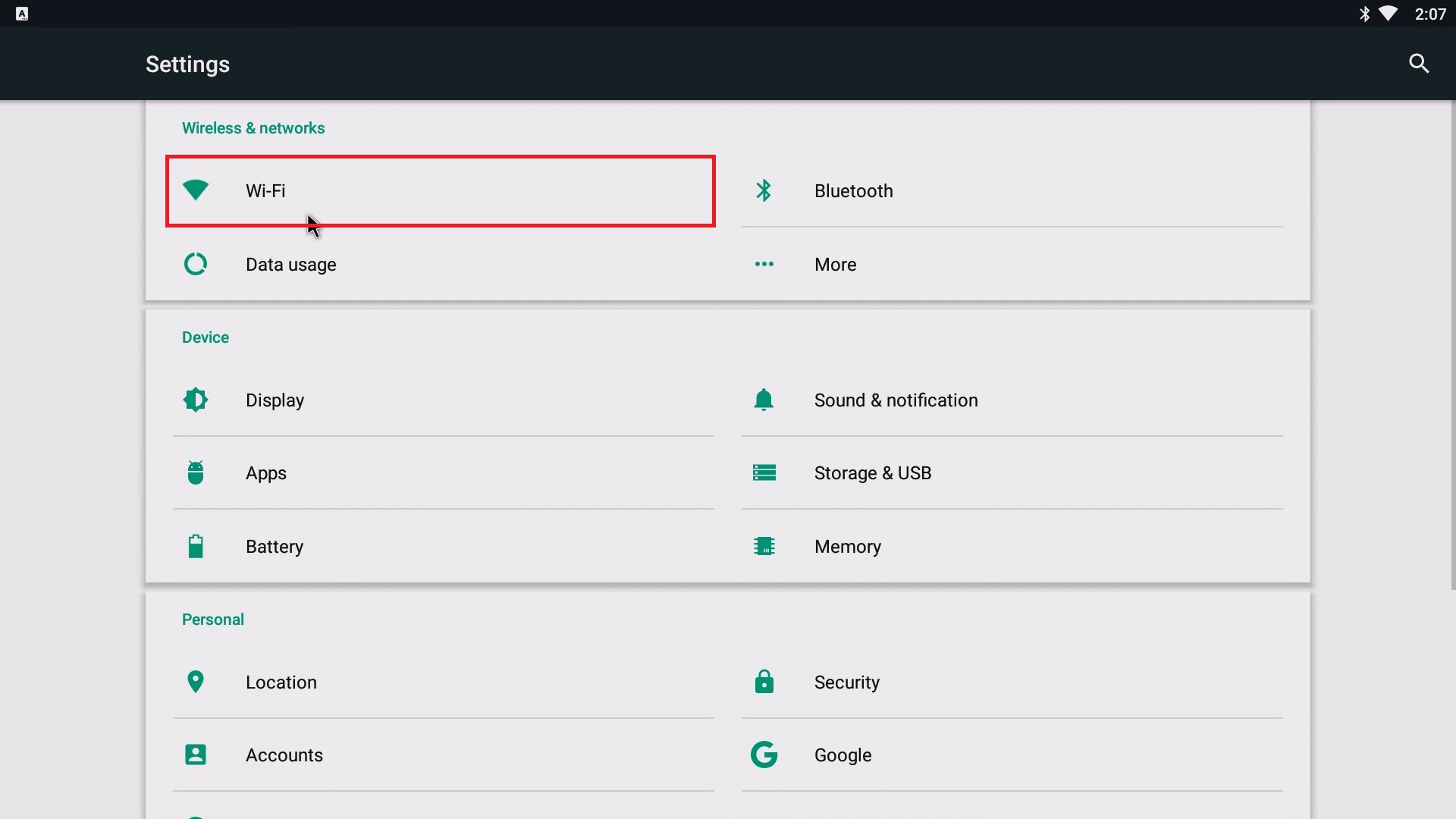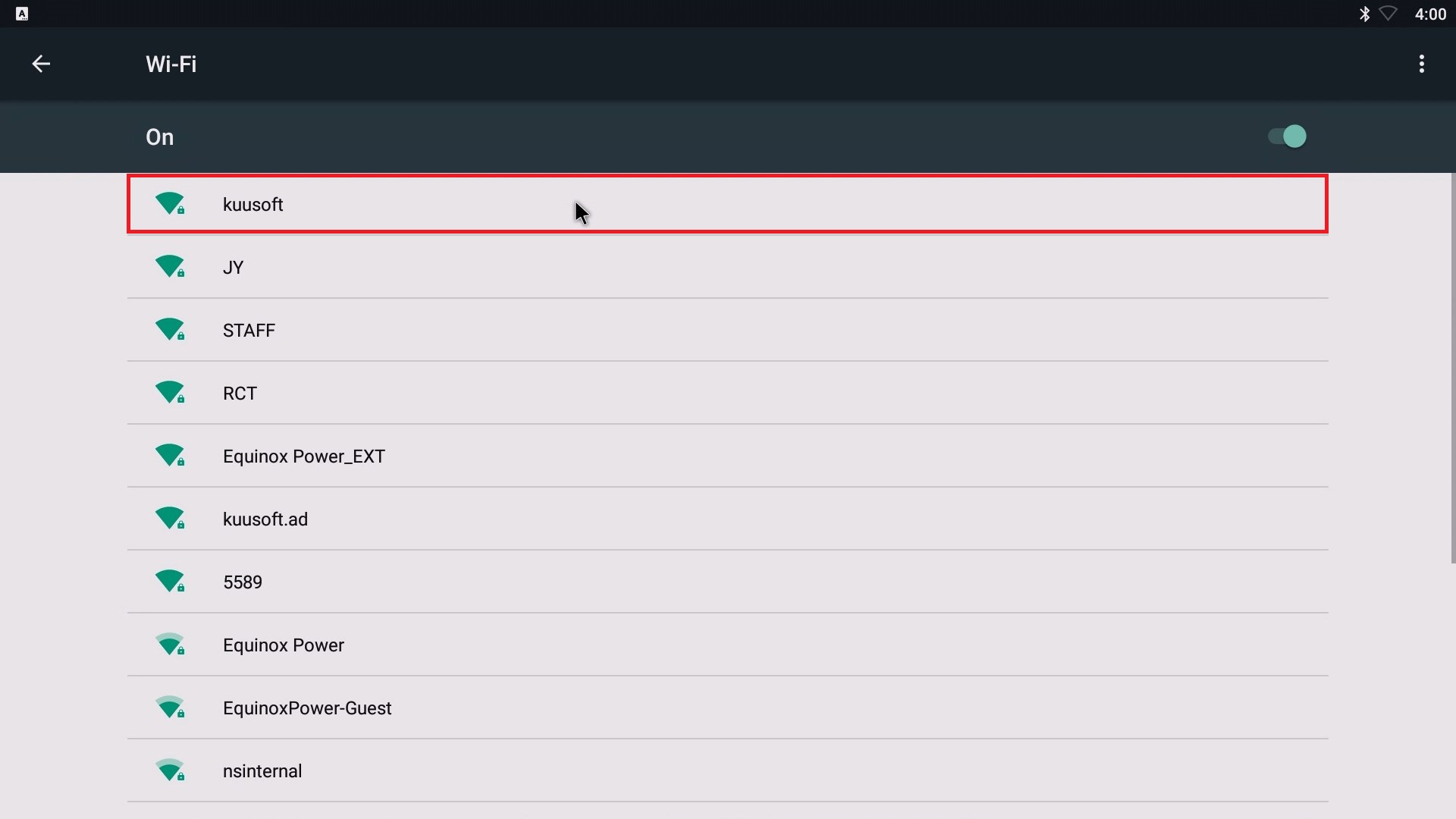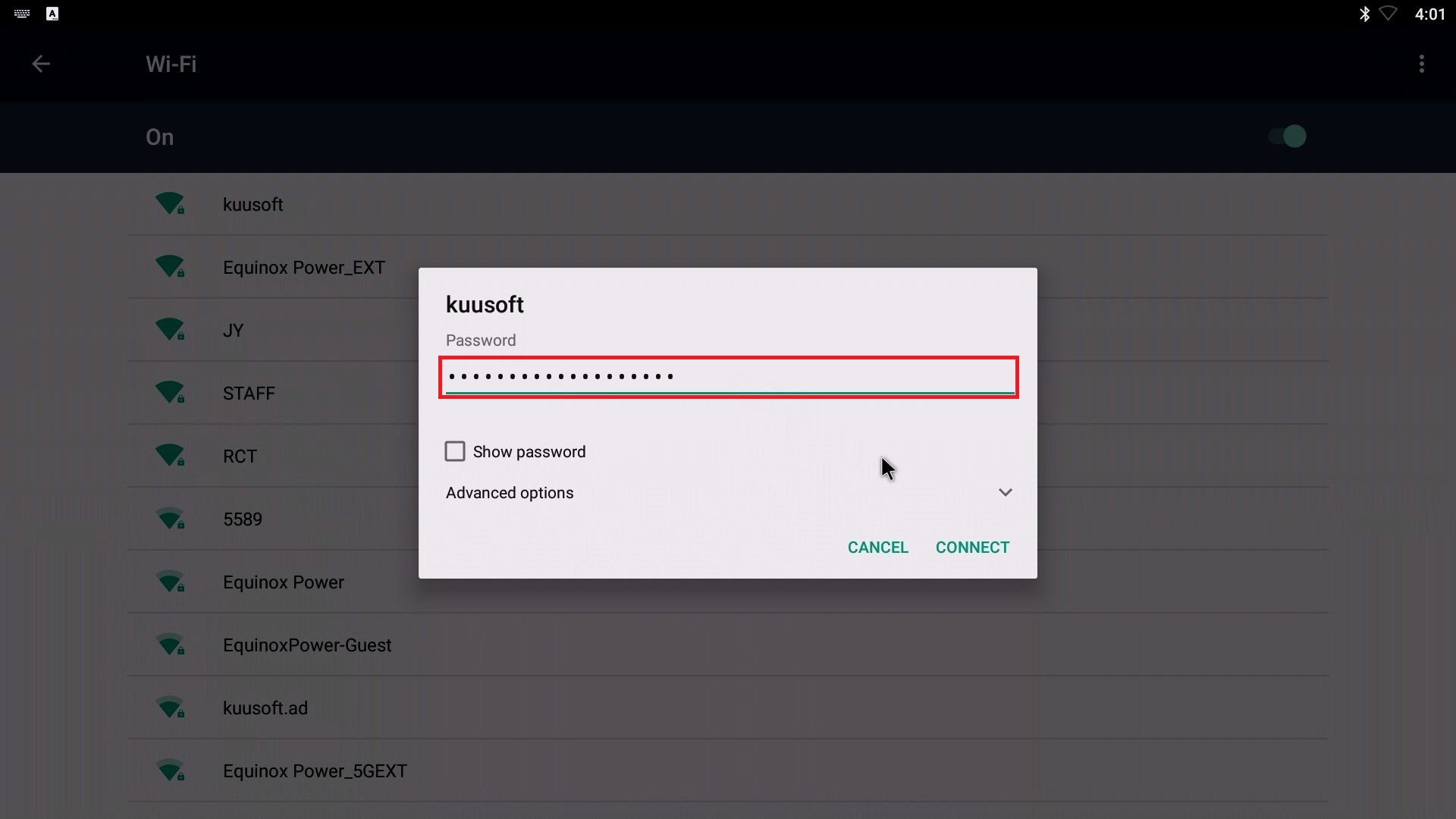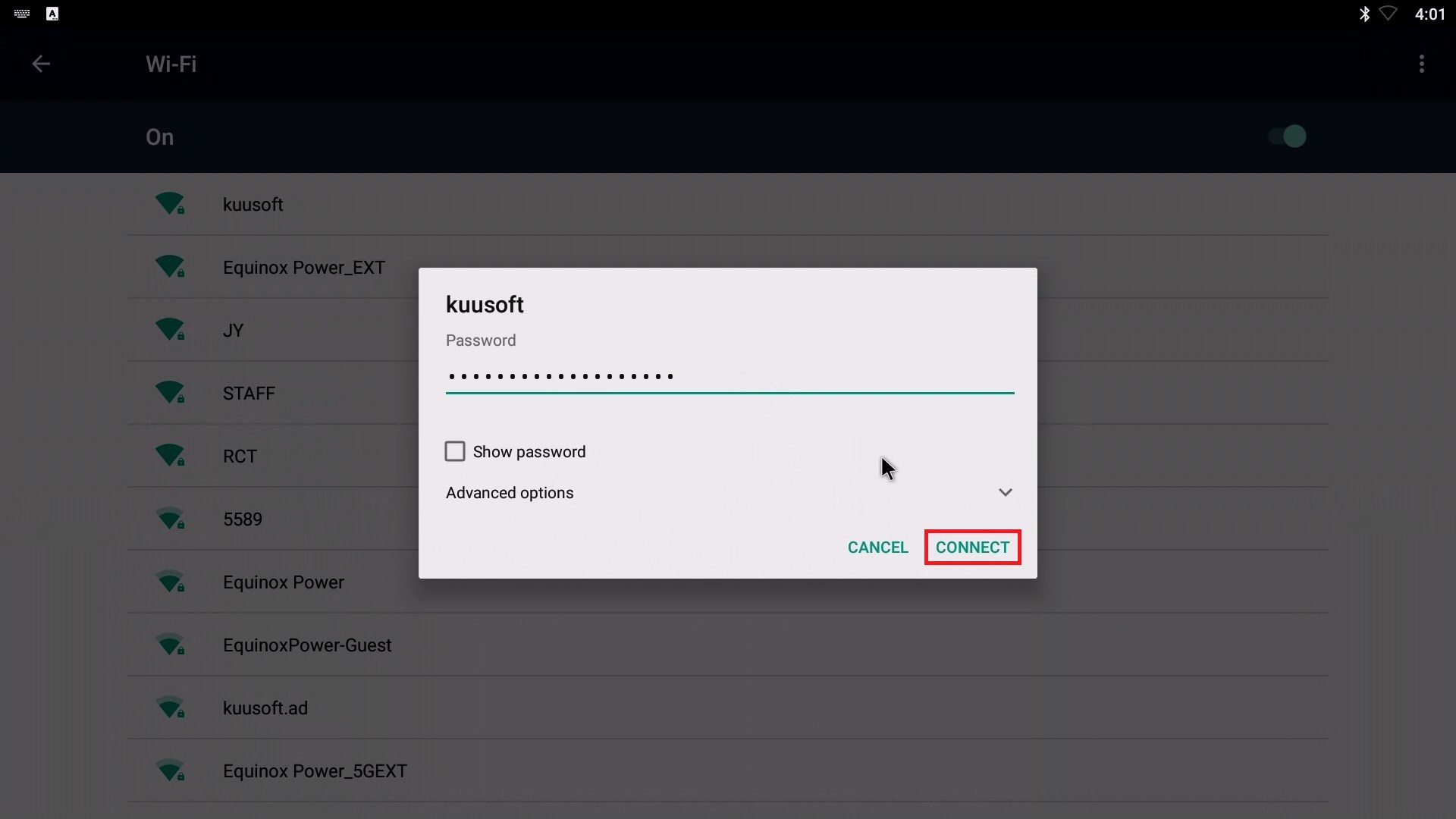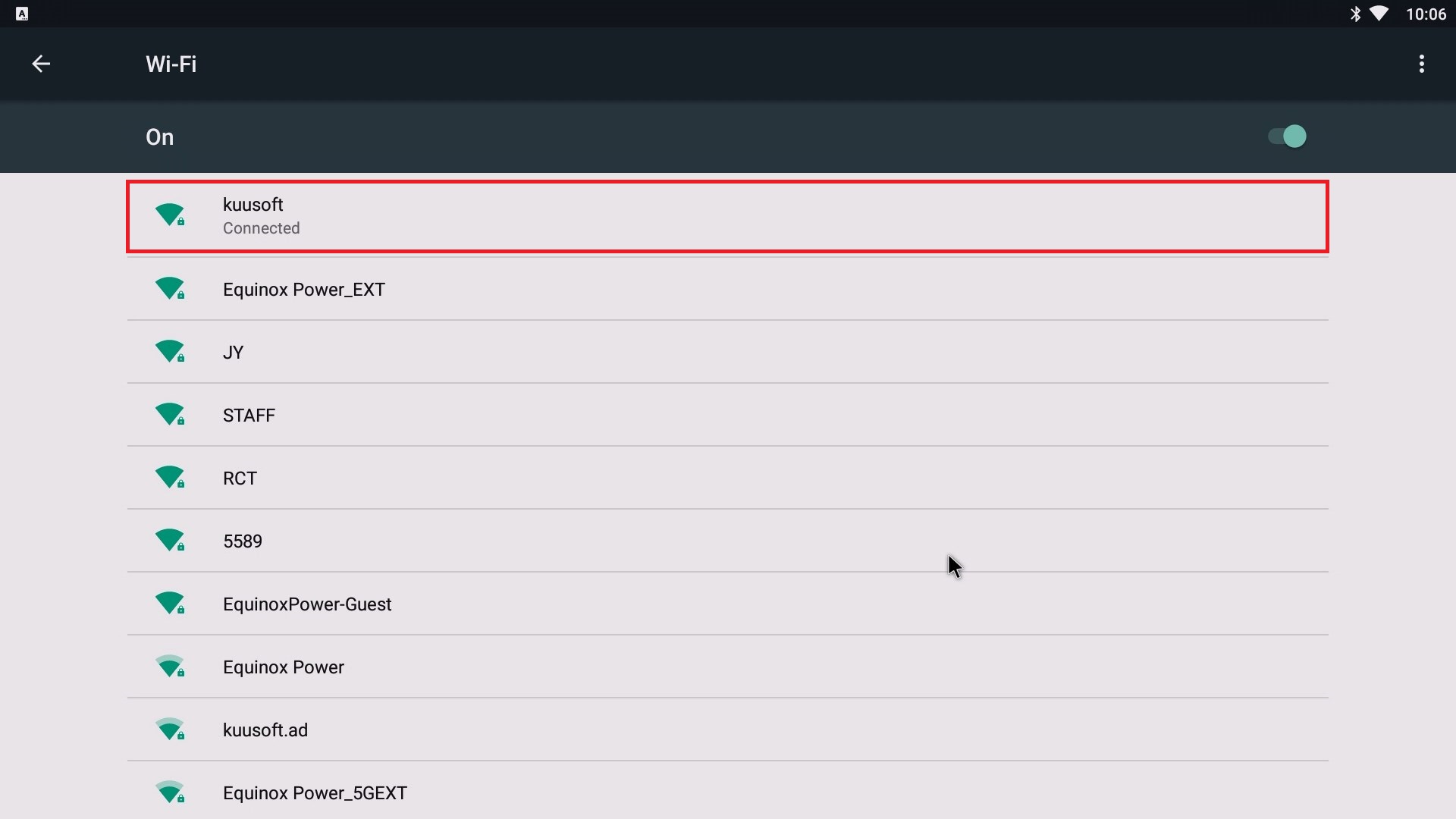These steps will help users configure Wi-Fi Settings on both Nano-PC2 / Nano-PC3 devices using a USB Mouse.
...
- Setup your Nano-PC - How to Setup your Nano-PC
- Connect a USB mouse or a Wireless Keyboard Mouse Combo
- Wired Mouse (Good) - insert the USB adapter into the Nano-PC device (located on the bottom beside the Power Cable)
- Wireless Mouse (Better) - insert the USB Dongle into the Nano-PC device (located on the bottom beside the Power Cable)
- Wireless Keyboard Mouse Combo (Best) - insert the USB Dongle into the Nano-PC device (located on the bottom beside the Power Cable)
- Wired Mouse (Good) - insert the USB adapter into the Nano-PC device (located on the bottom beside the Power Cable)
- Scroll to the top of the screen, Left Click and Hold, then drag the menu bar down
- Left Click and Hold the status bar, then drag it downwards
- Click on the Settings Menu Bar to expand it
- Click on the Settings button
- Click on Wi-Fi
- Find the desired Wi-Fi Network and click on it
Input the Wi-Fi Password and click on Connect.
Warning Note that the Wi-Fi Password are both case-sensitive and space-sensitive
- You have successfully Configured Wi-Fi Settings on a Nano-PC device from the Settings Menu
Reboot your Nano-PC device
Info Remove the USB Mouse from your Nano-PC
- You are done! When your Nano-PC device restarts, it will use your new Wi-Fi Settings
...