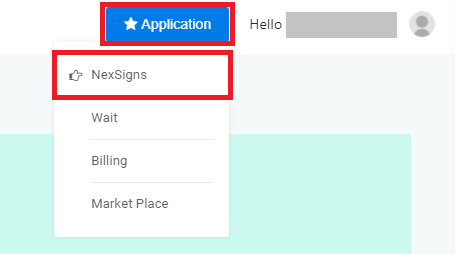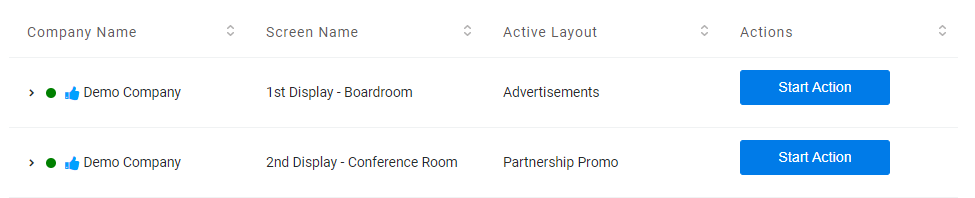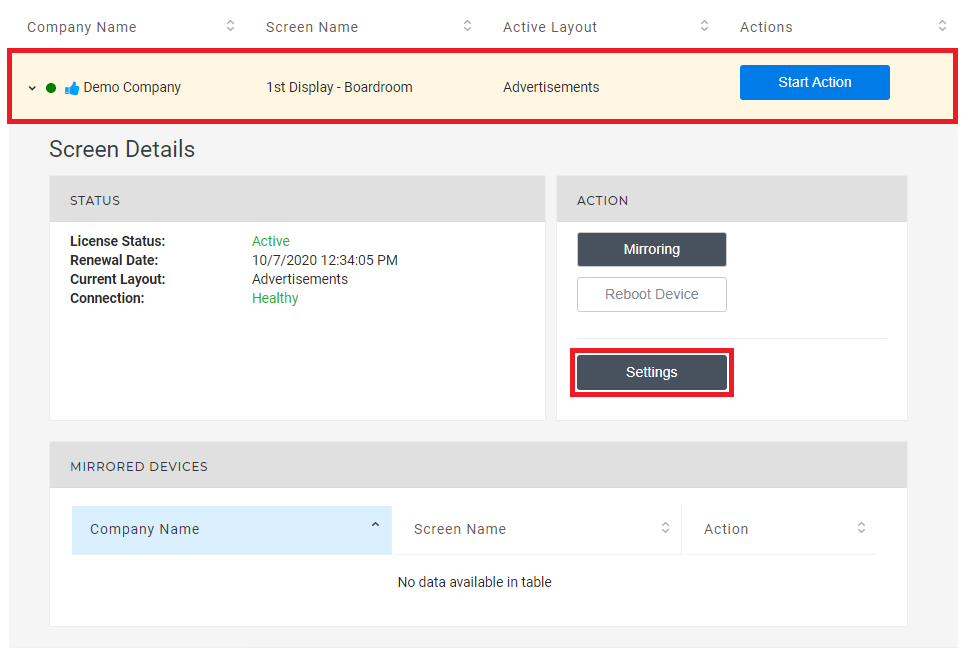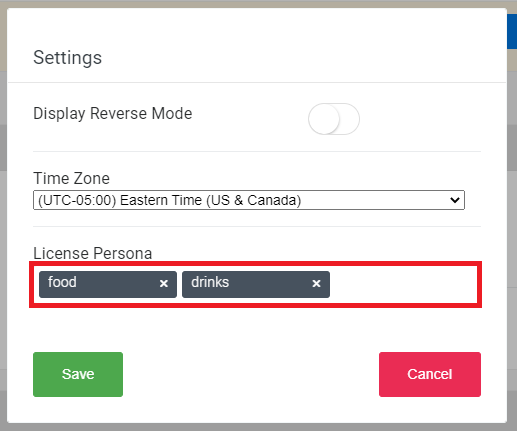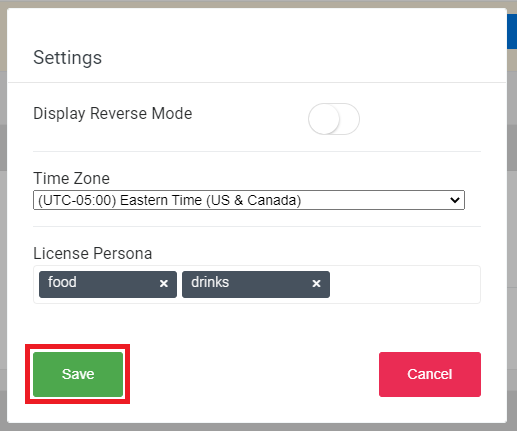This article will explain how to use Persona filters in a Multimedia Channel / Multimedia Playlist. Assets (Images / Videos) set with a Persona filter will only display on licenses with the same Persona filter.
...
Login to OnePass and navigate to your NexSigns Licenses
- Login to OnePass - (For more information, see How to access OnePass)
- Click on Application then select NexSigns
- You have successfully navigated to your NexSigns Licenses
...
Login to OnePass and navigate to your NexSigns Licenses
- Select the desired Product License by clicking on any blank space in the data row and click on Settings
- Enter the intended License Persona for this license and press Enter
Repeat as necessary - Click on Save
You have successfully set the Persona(s) on a NexSigns License
Info Reboot your Nano-PC device for the new license Persona settings to take effect.
...
Instructions
- User should add the Persona Filter to the Settings of Device 06
- in this example, the Persona Filter is "VIP"
- User should add Image A to the Marketing Playlist
- User should add a Persona Filter to the VIP image on the Marketing Playlist
- in this example, we will use the Persona Filter is "VIP"
- User should add the matching Persona Filter to the Settings of Device 06
- in this example, the Persona Filter is "VIP"
Results
- Device 06 will play the Marketing Playlist including Image A
- it is the only device with the "VIP" Persona Filter set on the Device Settings
- All The other 9 Devices will play the Marketing Playlist and skip Image A
- User can continue to maintain the single Marketing Playlist
...