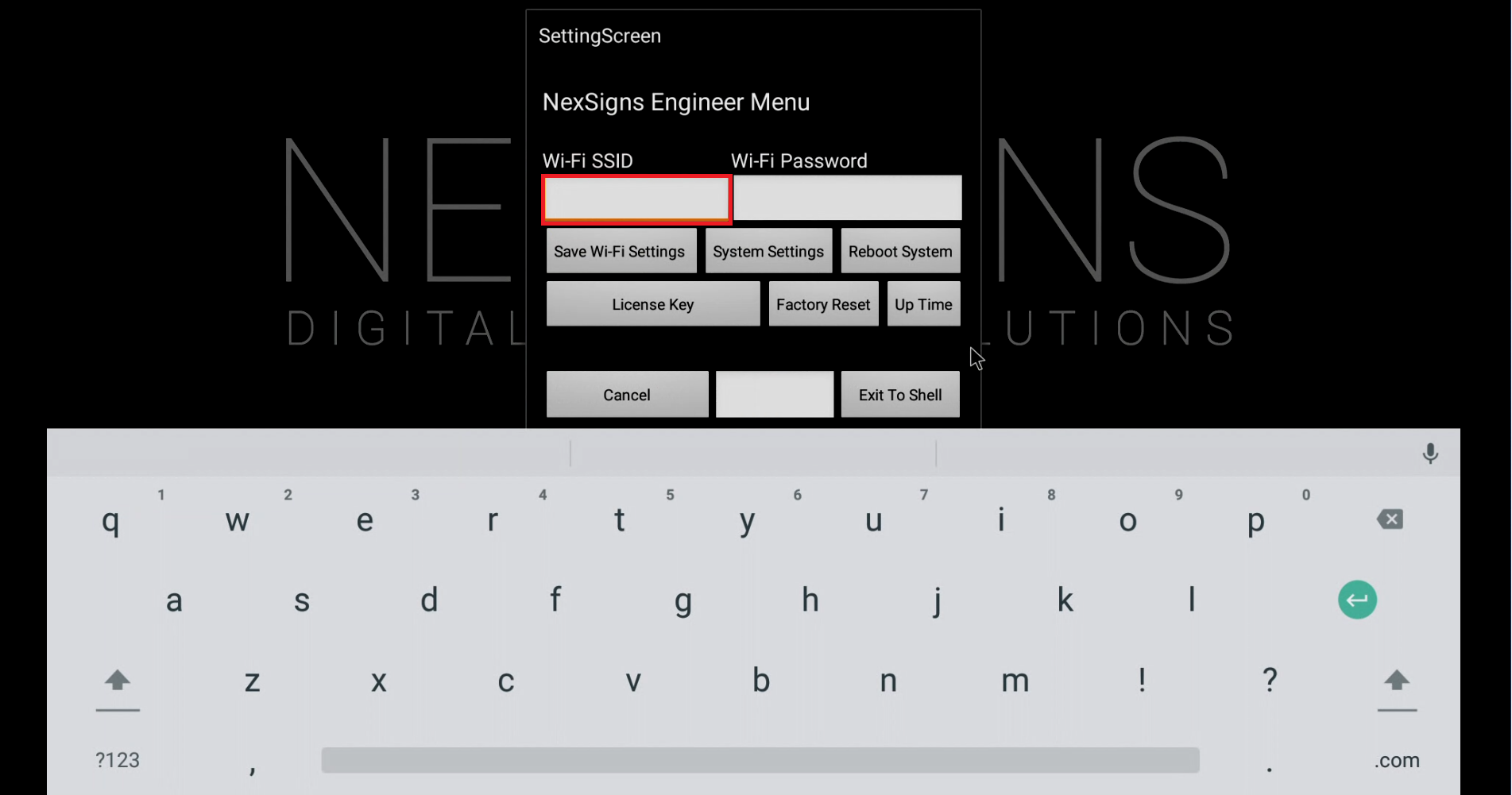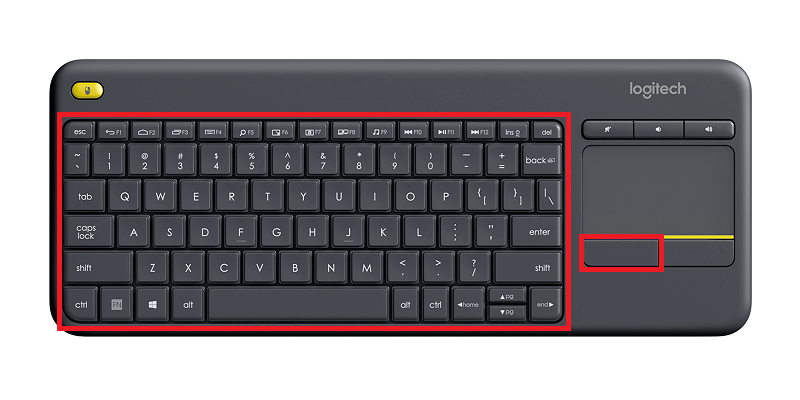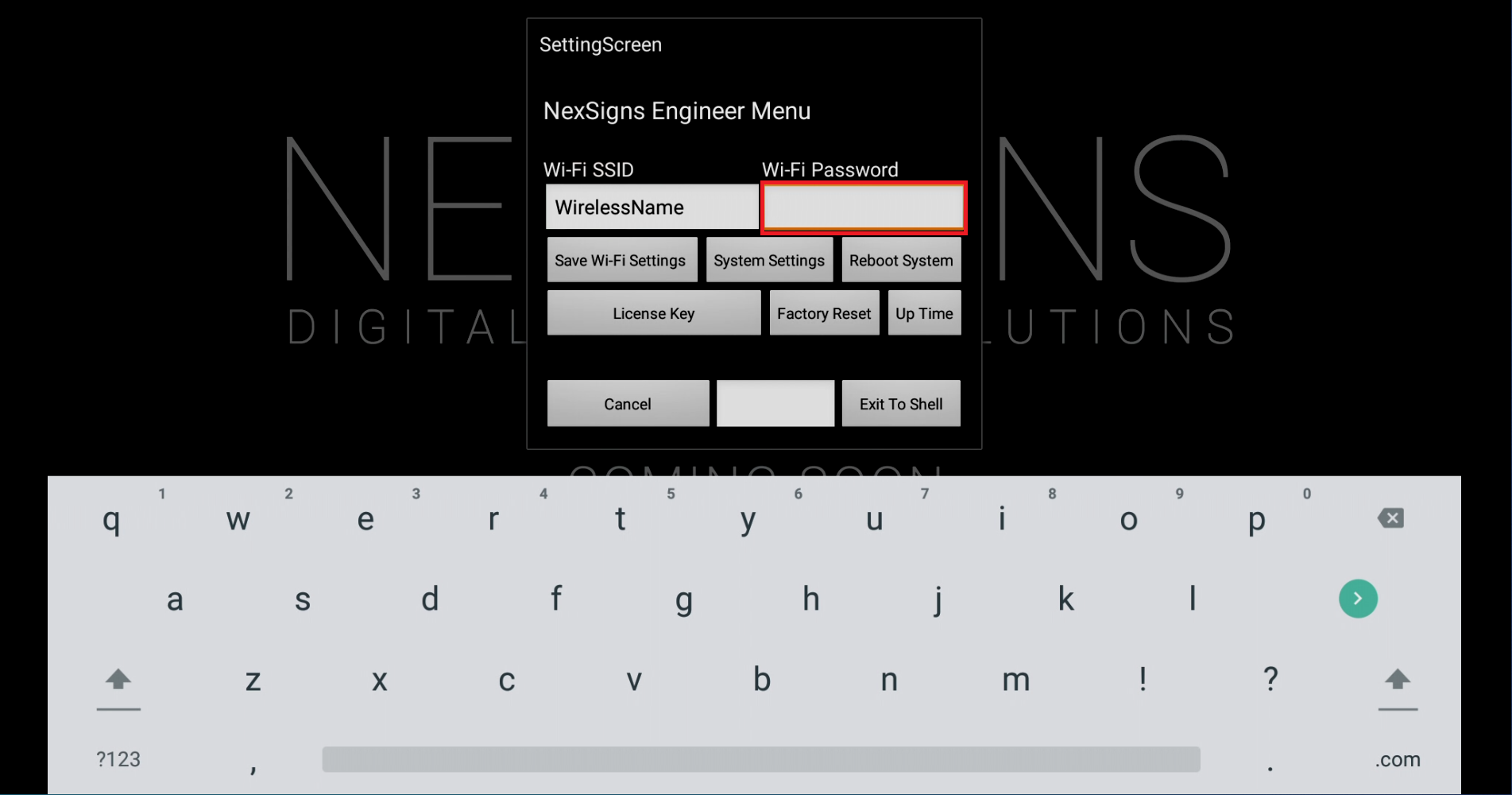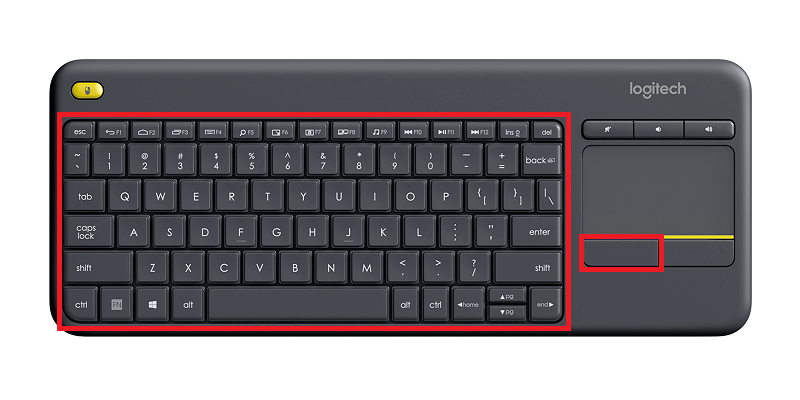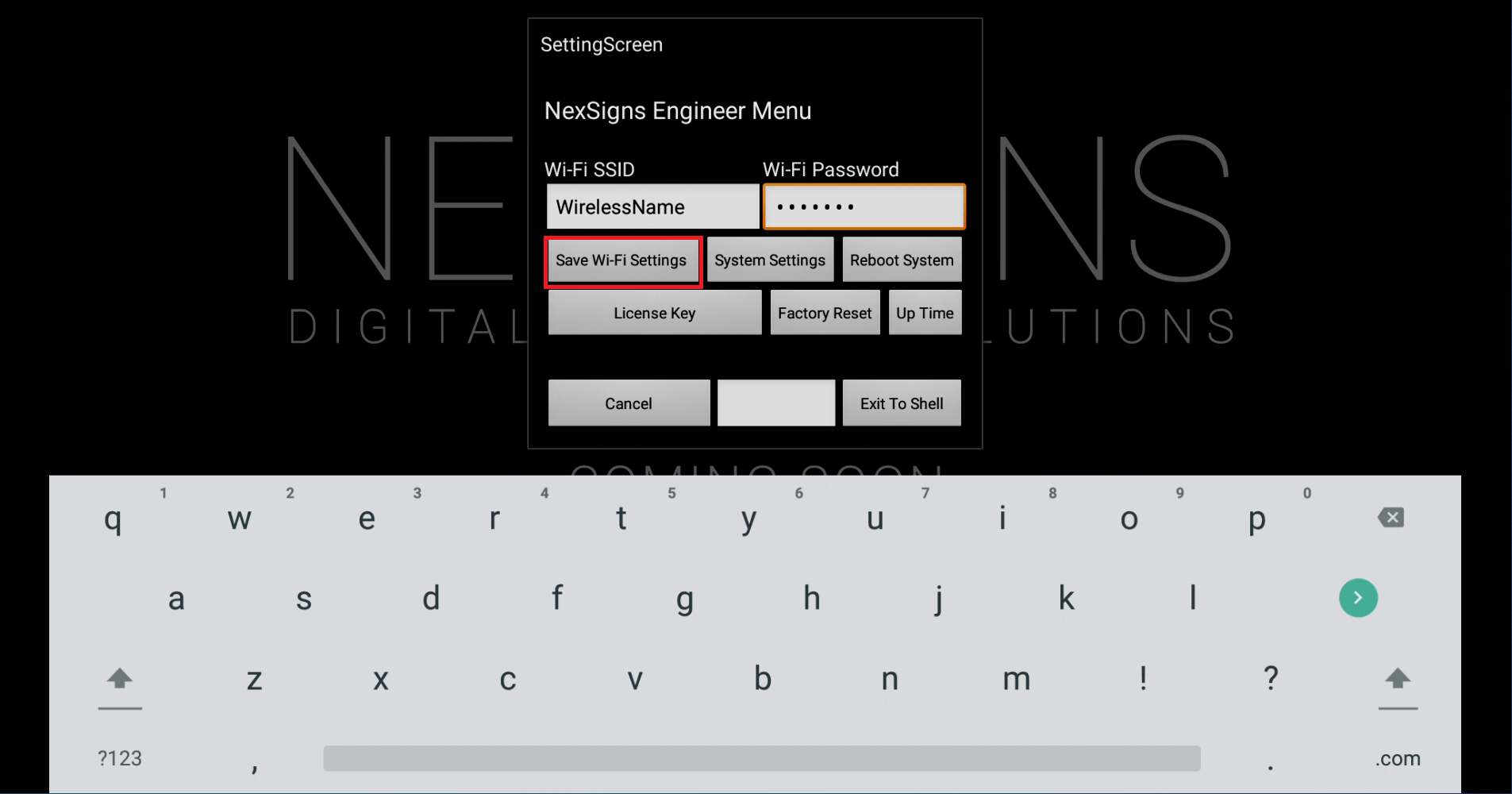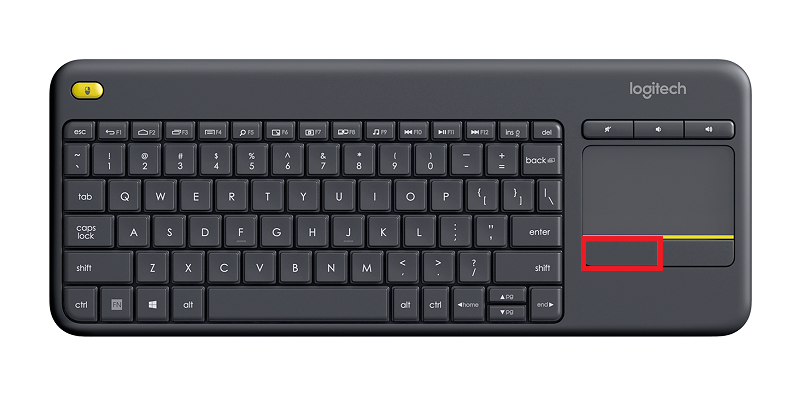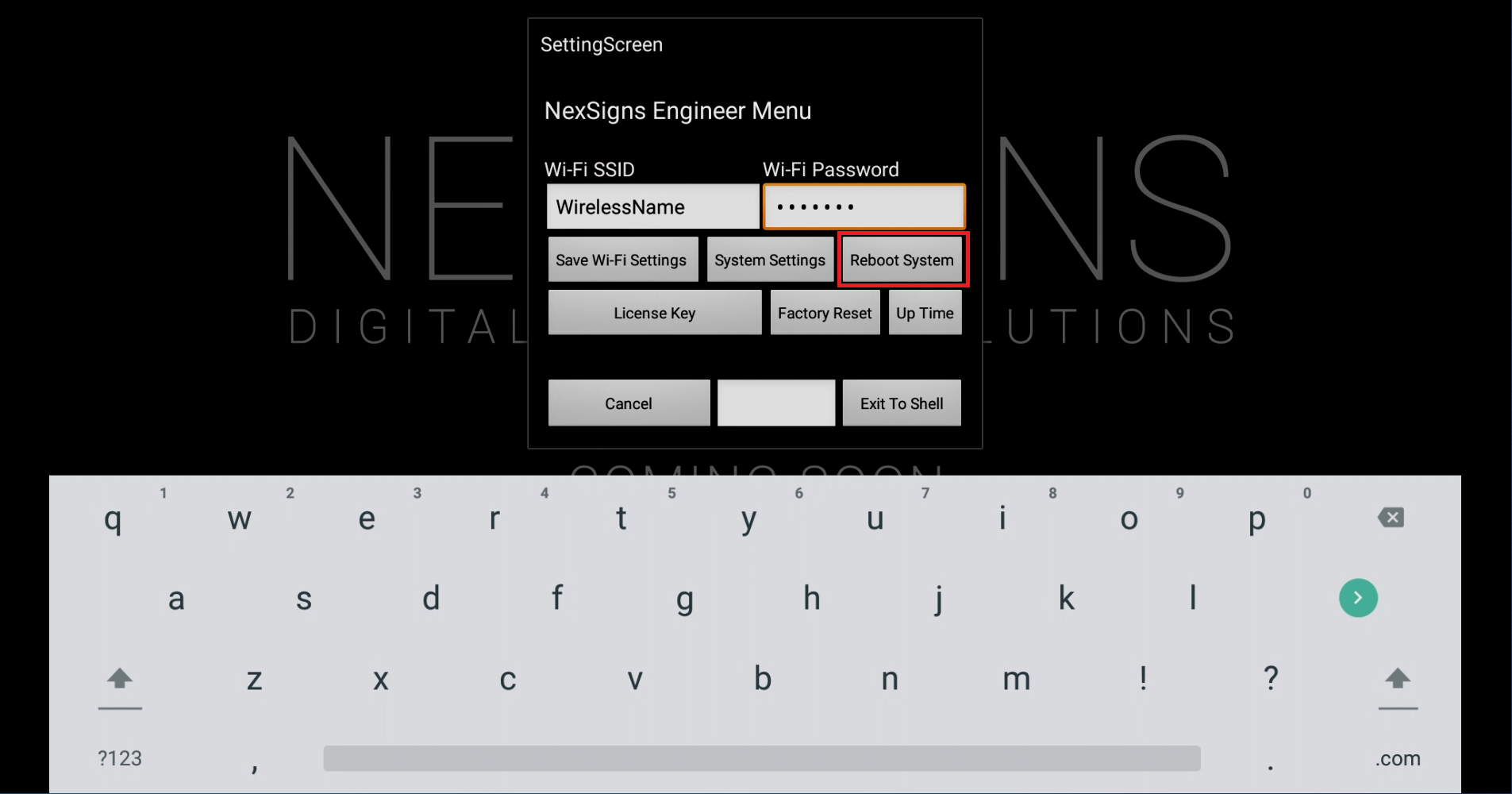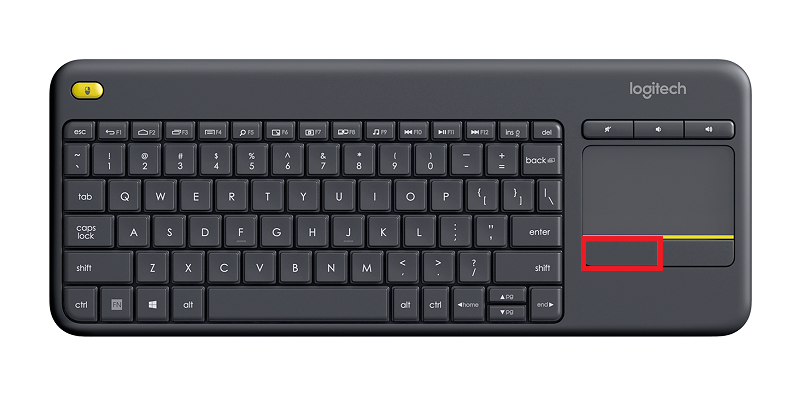- Wired Mouse (Good) - insert the USB adapter into the Nano-PC device (located on the bottom beside the Power Cable)


- Wireless Mouse (Better) - insert the USB Dongle into the Nano-PC device (located on the bottom beside the Power Cable)

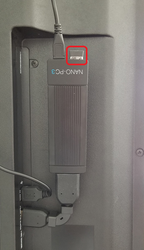
- Wireless Keyboard Mouse Combo (Best) - insert the USB Dongle into the Nano-PC device (located on the bottom beside the Power Cable)

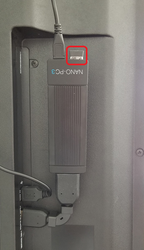


Left Click on the Text Box below Wi-Fi SSID. Use the On-Screen Keyboard or Wireless Keyboard Mouse Combo to enter your Wireless Name (SSID).
Note that the Wi-Fi SSID and Password are both case-sensitive and space-sensitive |