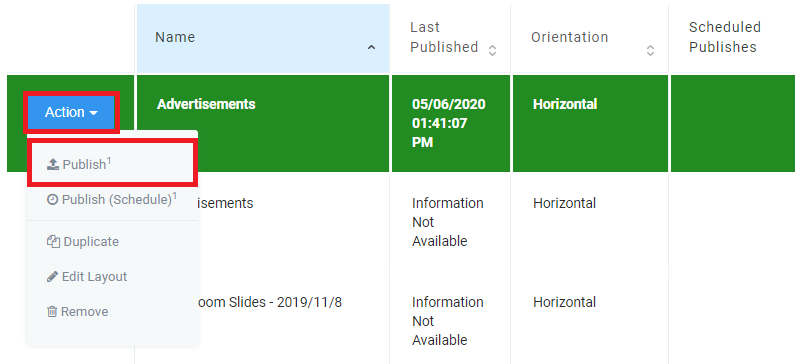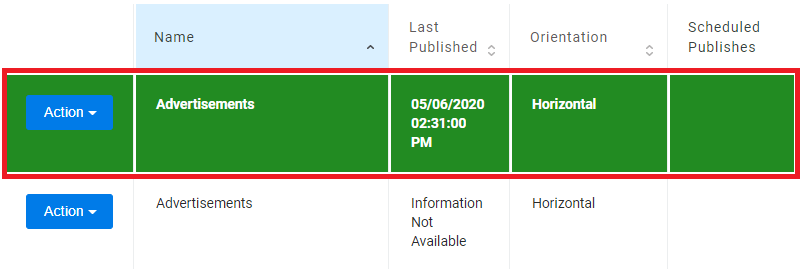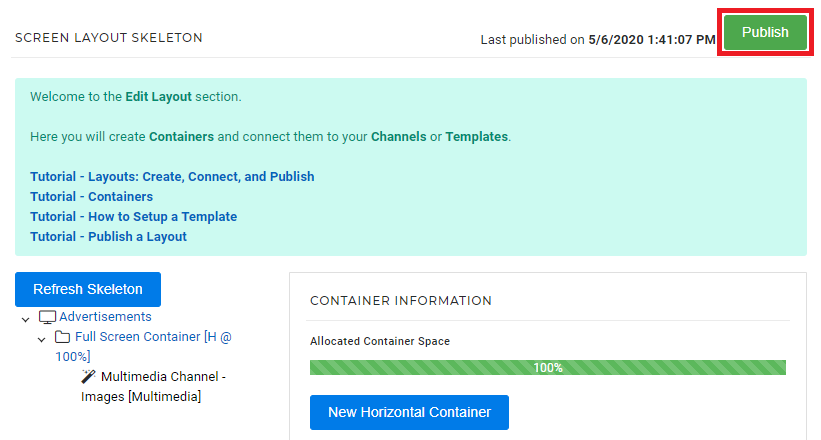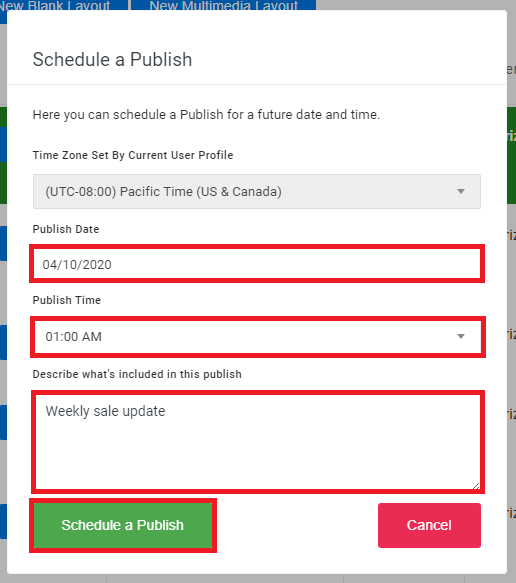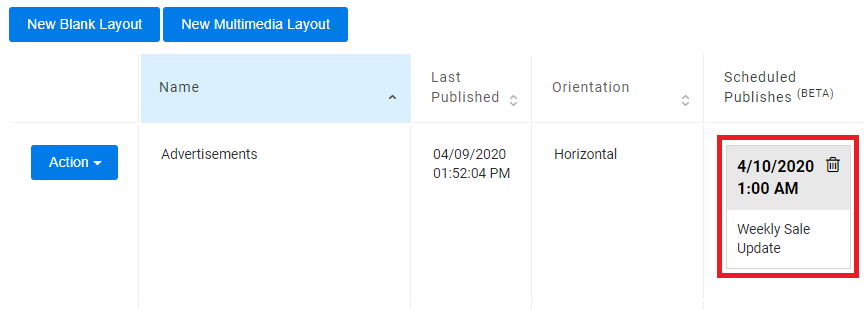A Publish finalizes the Layout and submits the design to the OnePass servers. The Layout will automatically download to your NexSigns device(s).
Topics Covered
Publish a Layout from the Screen Layouts page
- Navigate to the desired your Layout, click on Action then Publish
You have successfully Published your Layout from the Screen Layouts page
The updated Layout will be highlighted in Green and downloaded automatically to the Nano-PC device(s)
Publish a Layout from the Edit Screen Layout page
- Once you have created your Layout and connected your Channel / Template, click on the green Publish button in the top right corner
- You have successfully Published your Layout from the Edit Screen Layout pageThe updated Layout will be highlighted in Green and downloaded automatically to the Nano-PC device(s)
Schedule a Publish for a future Date / Time
- Navigate to the desired Layout, click on Action then Publish (Schedule)
- Select the desired Publish Date, Publish Time, enter a Description, then click on Schedule a Publish
You have successfully Scheduled a Publish
In this example, the connected Nano-PC device(s) will download the updated Layout at April 10, 2020 at 1AM Pacific Time.
Scheduled Publish takes a snapshot at the time of setting - Any changes made to the Layout before the Scheduled Publish Date / Time will be NOT be included in the Scheduled Publish.
Tutorial - Change the Timezone Setting (OnePass Account)
Applies to
OnePass 3.1.x, NexSigns 2.x, NexSigns 3.x
Related articles