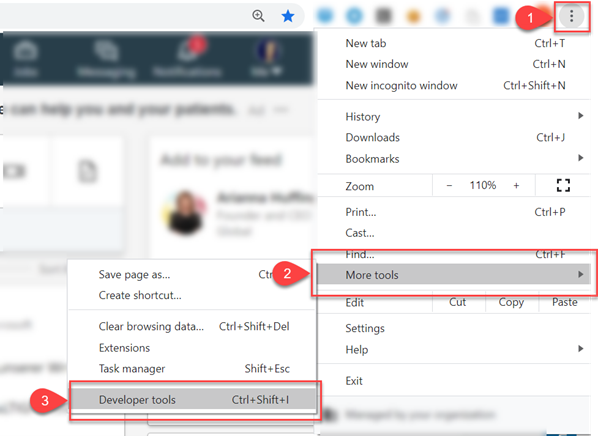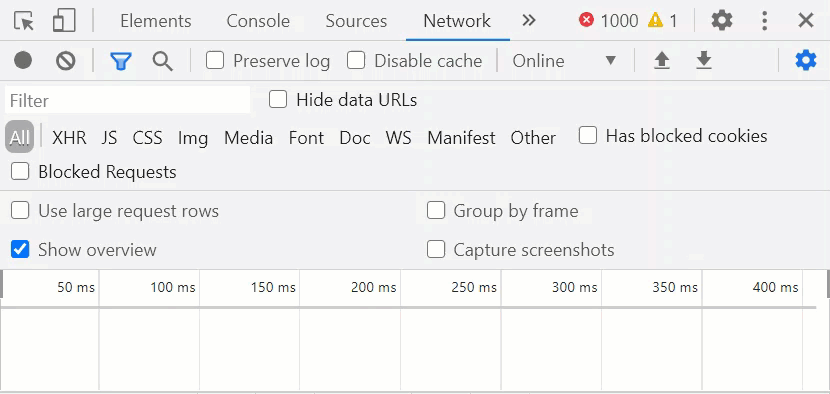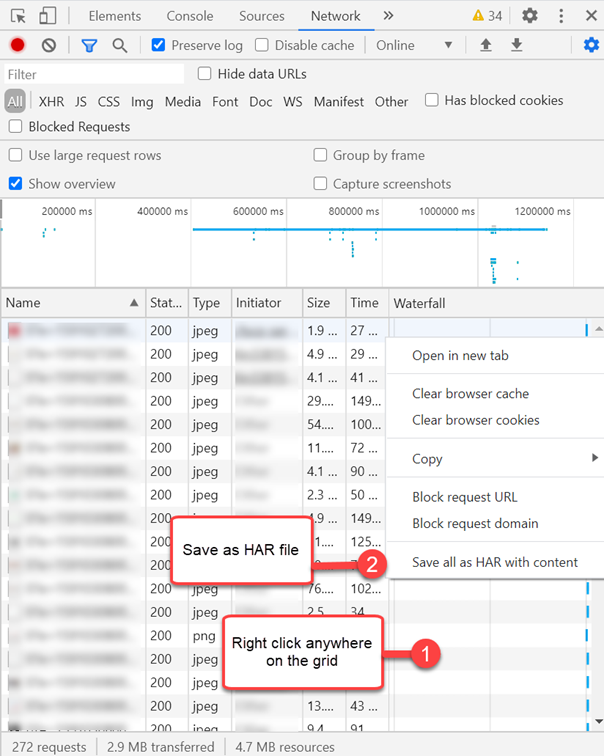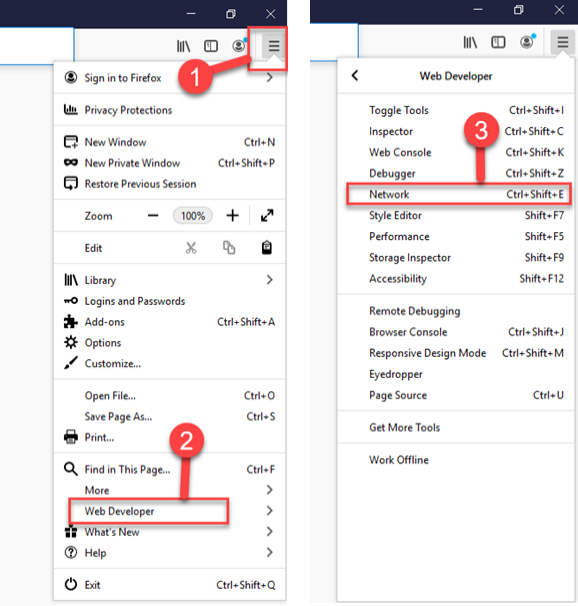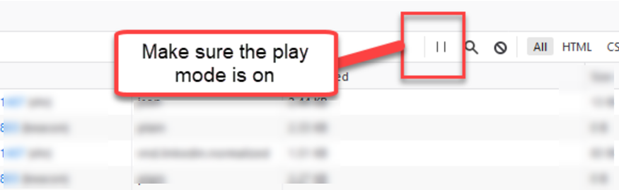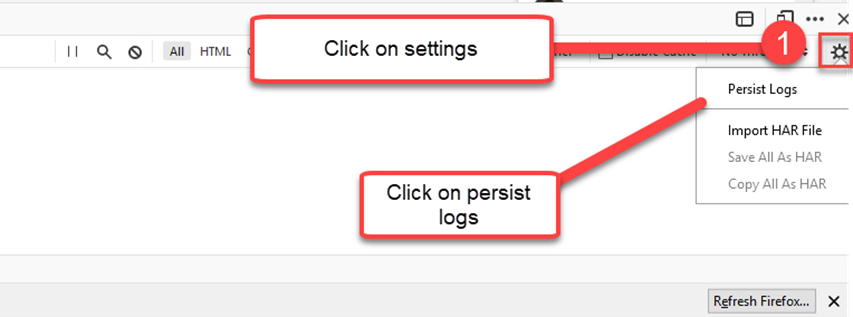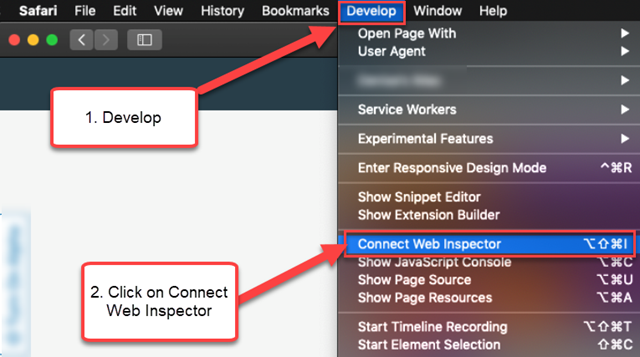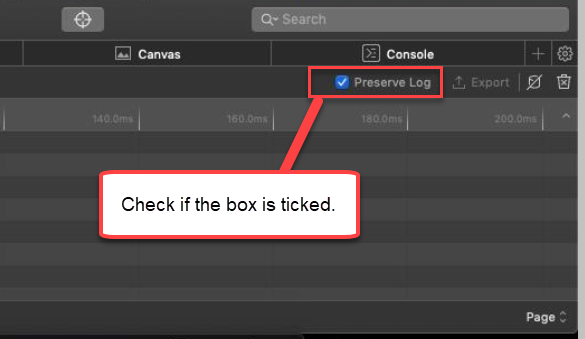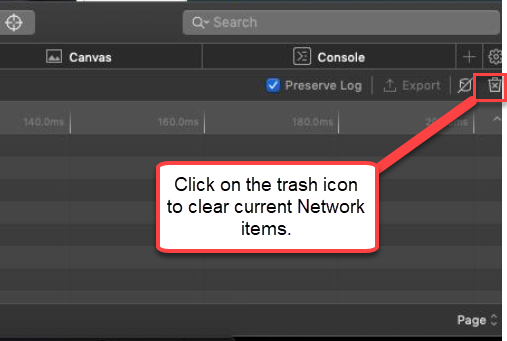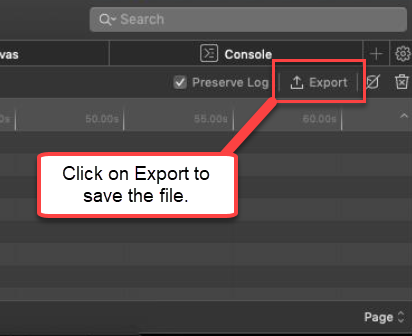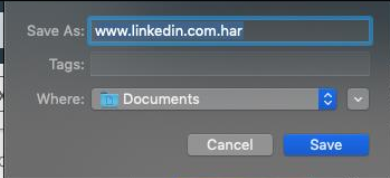...
Please note that HAR files may record any Personal Identifiable Information (PII) you input into your browser, so please only take actions that relate to your support issue while the HAR file is being created.
| Expand |
|---|
|
To create an HAR file in Chrome: Go to the URL where the issue occurs.
Note: Create one issue at a time. Access Developer Tools: From menu: Menu > More Tools > Developer Tools. Keyboard: Ctrl+Shift+C, or, Ctrl+Alt+I, or ⌥⌘I (Mac).
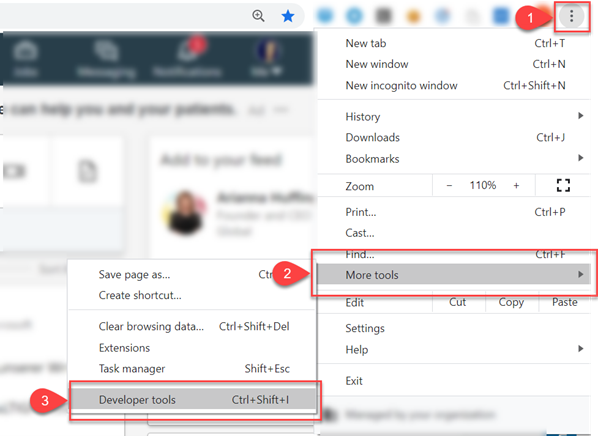 Image Modified Image Modified
Click the Networktab. Locate the round button at the top left of the Networktab and verify that it’s red in color (recording mode). If it's grey, click the button to switch to the recording mode. Use the Clearbutton (the circle button with a line through it next to the Record button) to clear all previous activity. Select the Preserve log box on the Networktab.
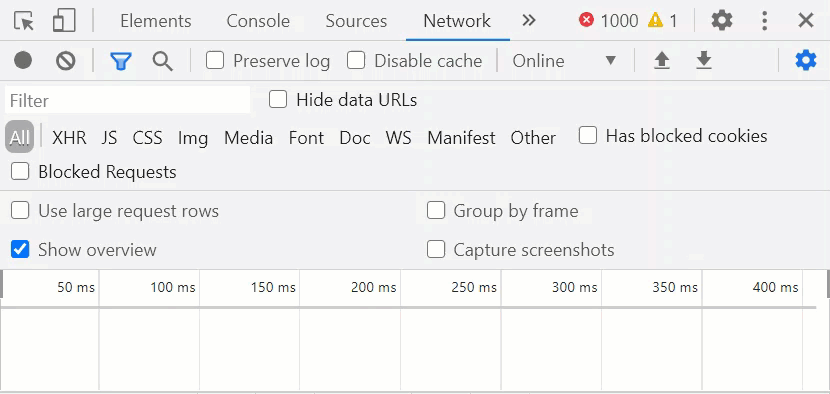 Image Modified Image ModifiedReproduce the steps that create the issue. Save the session as a .har file by right-clicking on the grid and selecting Save as HAR with content. 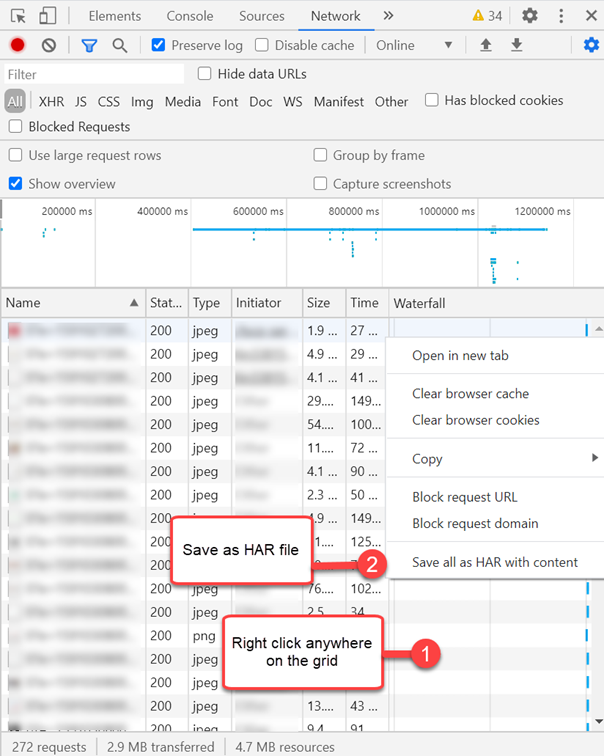 Image Modified Image ModifiedForward the HAR file to support with detailed explanation of issue. Supporting screenshots will be helpful as well.
|
| Expand |
|---|
|
To create an HAR file in Microsoft Edge: From the webpage experiencing the issue, press the F12key to open Developer Tools. Select the Networktab. Click the Clearbutton to clear all previous activity (if necessary). Click the Playbutton if it isn’t on by default. Follow steps 1 to 5 to recreate the issue. Click the Diskicon or press and hold CTRL+Sto save the HAR file.
 Image Modified Image ModifiedForward the HAR file to support with detailed explanation of issue. Supporting screenshots will be helpful as well.
|
| Expand |
|---|
|
To create an HAR file in Mozilla Firefox: Go to the URL where the issue occurs. Do not recreate the issue yet. Access Developer Tools in Networkmode: From menu:Menu > Web Developer > Network. Keyboard: Ctrl+Shift+C, or, ⌥⌘E(Mac).
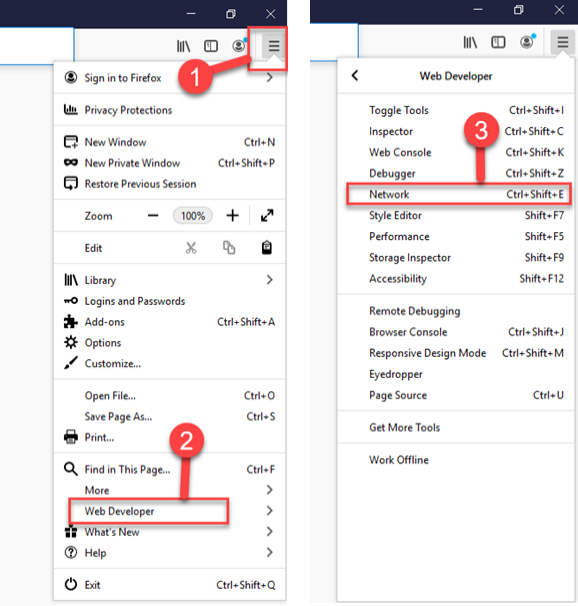 Image Modified Image Modified
Click the Networktab.
 Image Modified Image ModifiedVerify that the Play/Pause button is in Playmode.
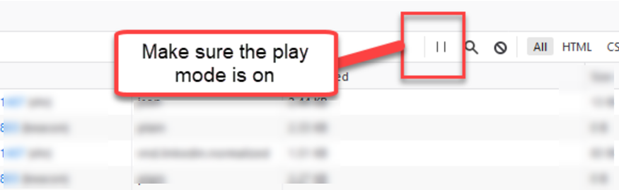 Image Modified Image ModifiedIf any information is currently displayed in the grid, clear by clicking the Trashbutton next to thePlay/Pause button.
 Image Modified Image ModifiedClick the Settingsicon > Persist Logs.
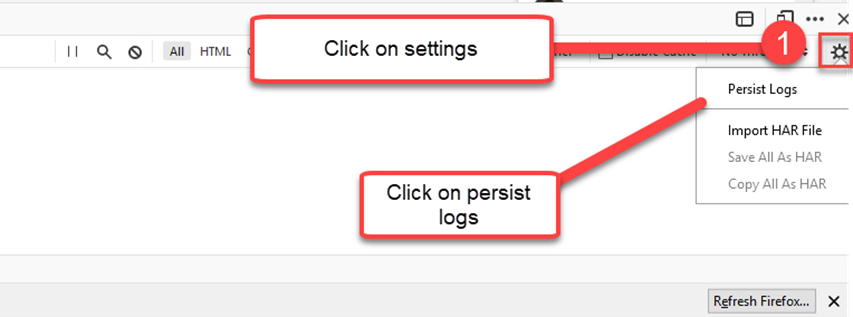 Image Modified Image ModifiedRepeat Steps 1 to 6 to recreate the issue. Save session as a .har file by right clicking on the grid and selecting Save all as HAR.
 Image Modified Image ModifiedForward the HAR file to support with detailed explanation of issue. Supporting screenshots can be helpful as well.
|
| Expand |
|---|
|
To create an HAR file in Safari: Check the Safari menu bar at the top of the screen to access the Developmenu. Select the checkbox at the bottom next to Show Develop menu in menu bar. Go to the URL where the issue occurs. Do not recreate the issue yet. Open Networktab in Web Inspector: Select the Preserve Log checkbox to the right side of the Networktab.
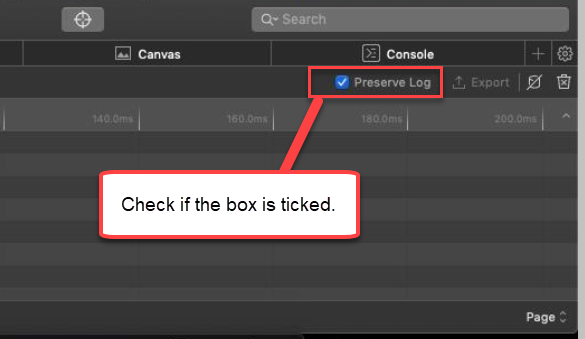 Image Modified Image ModifiedClear current Network items by clicking the Trashicon at the far right of the Network tab.
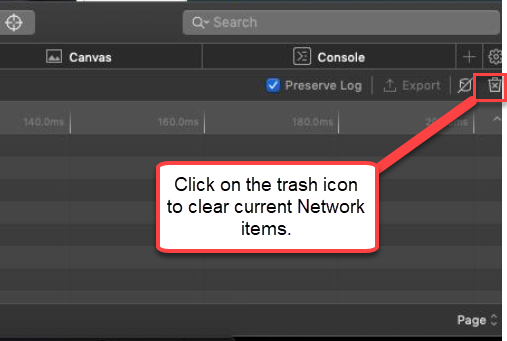 Image Modified Image ModifiedRepeat steps 1 to 5 to recreate the issue. Save session as a .har file by clicking the Export icon next to Preserve Log. 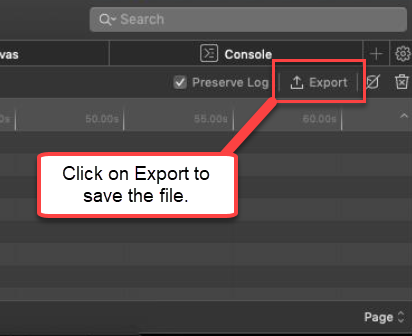 Image Modified Image Modified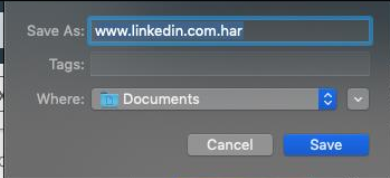 Image Modified Image Modified
Forward the HAR file to support with detailed explanation of the issue. Supporting screenshots can be helpful, as well.
|