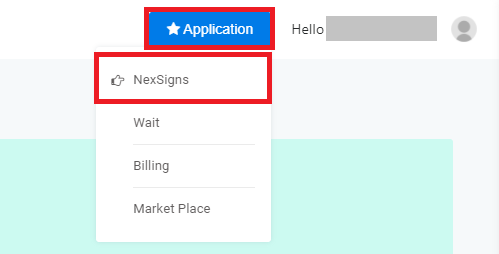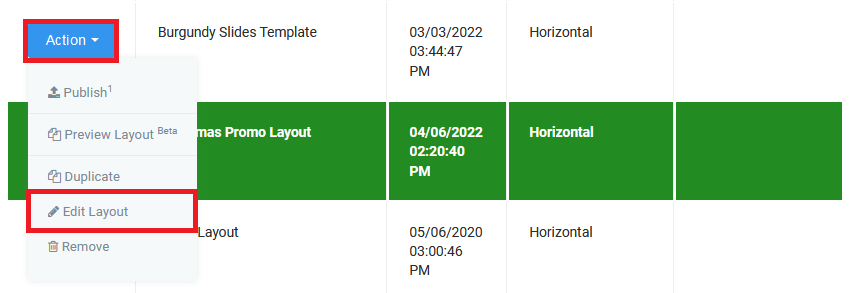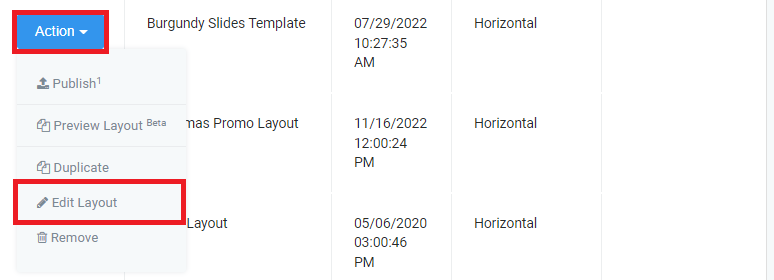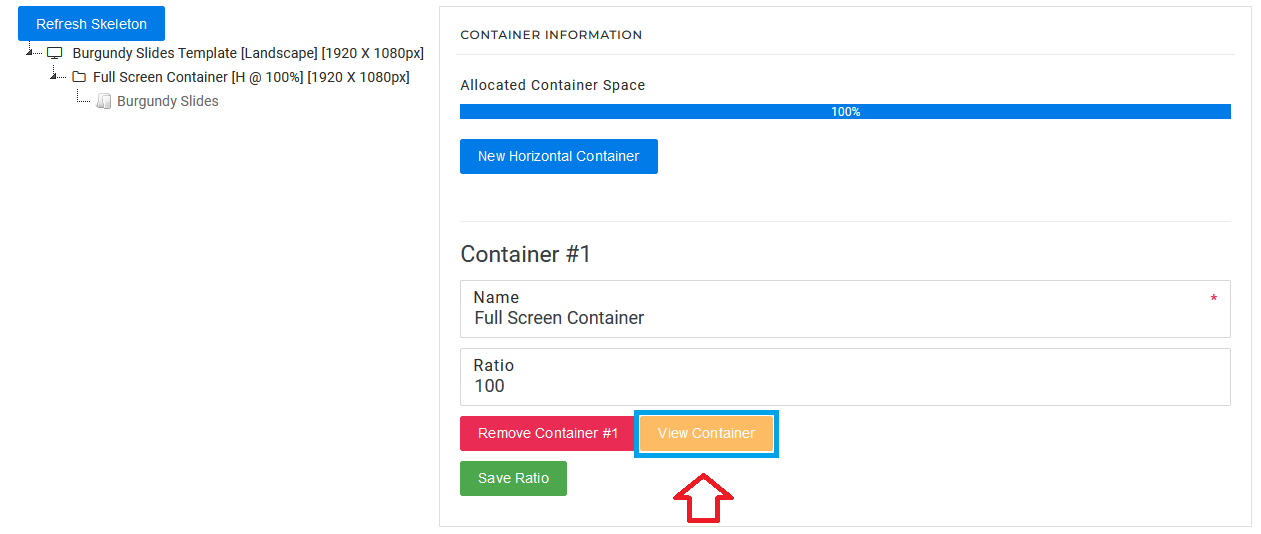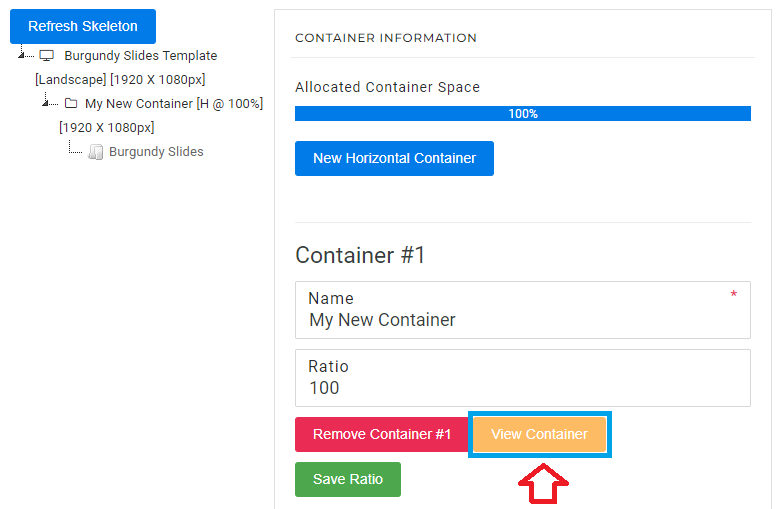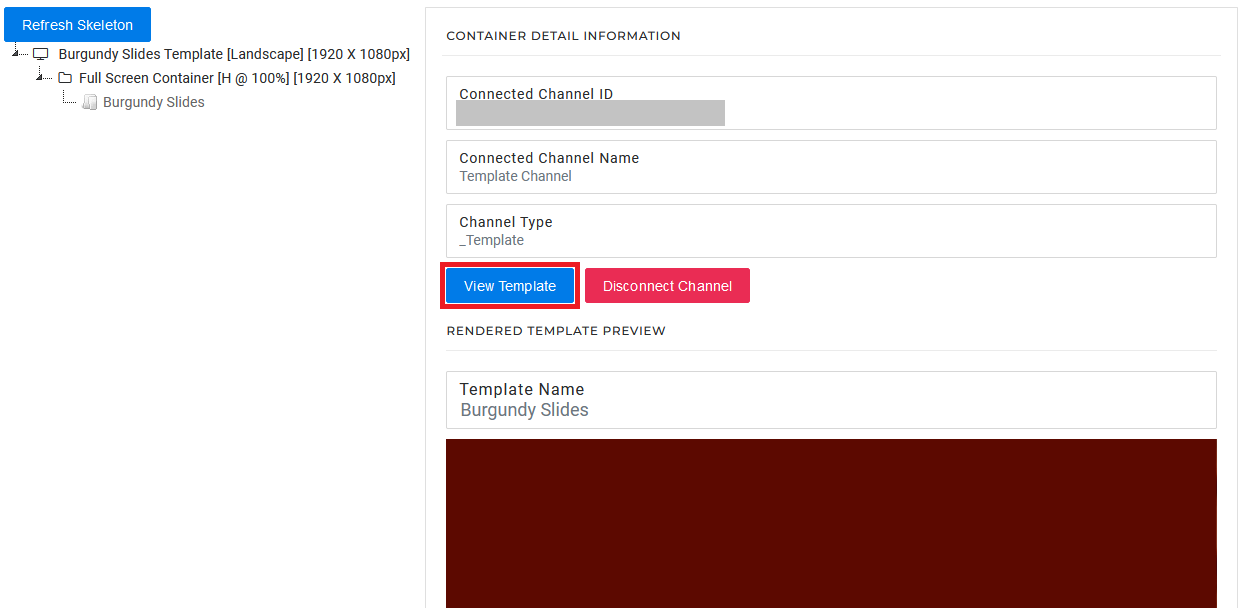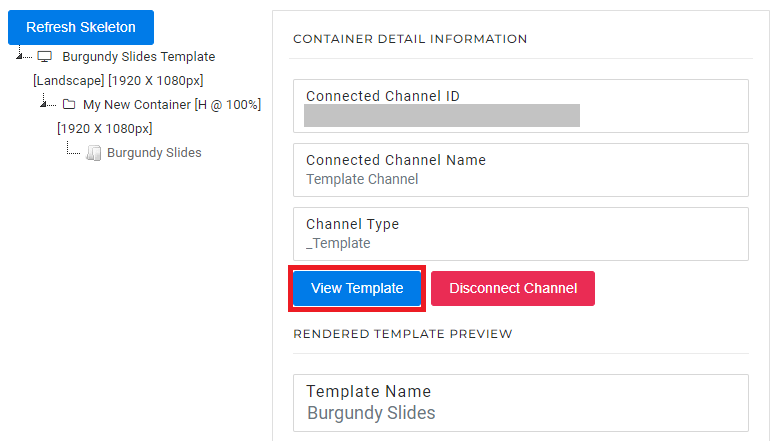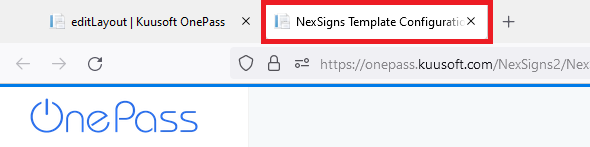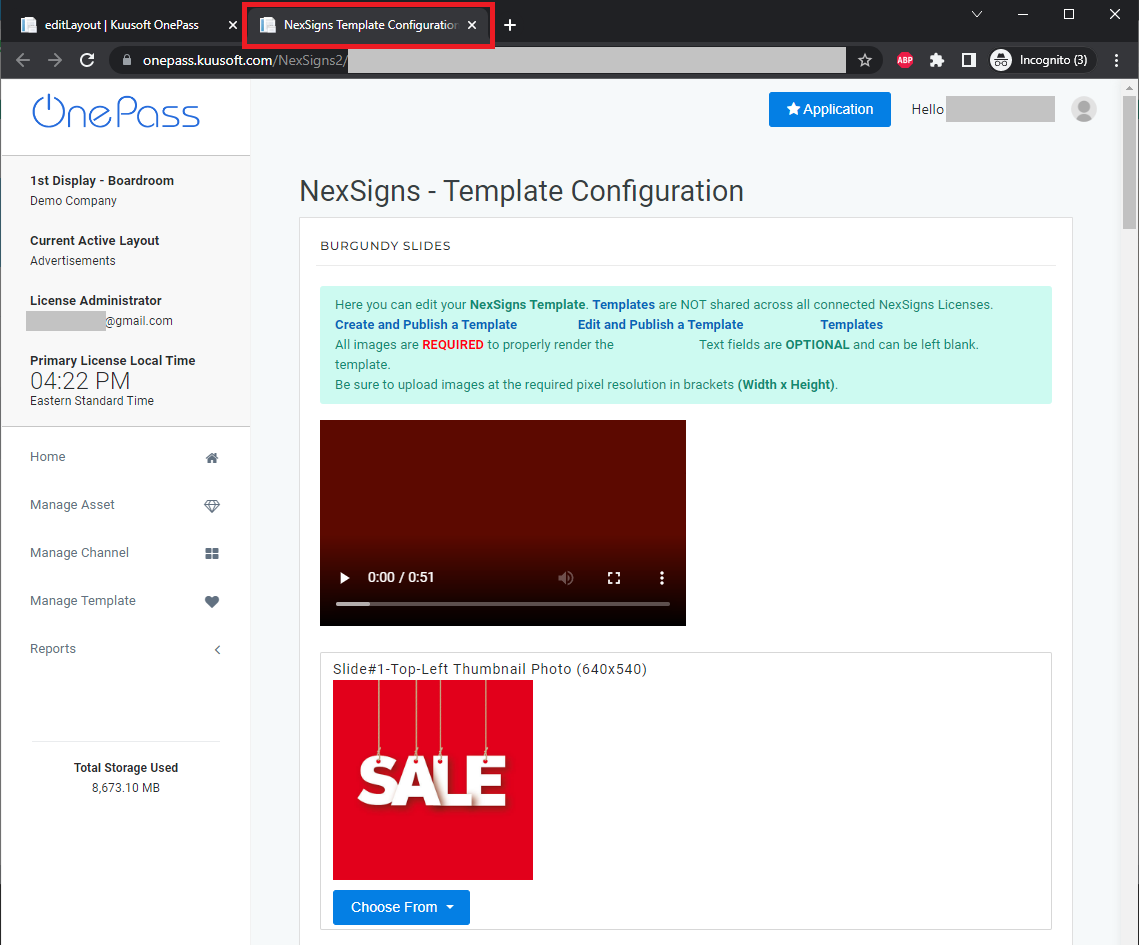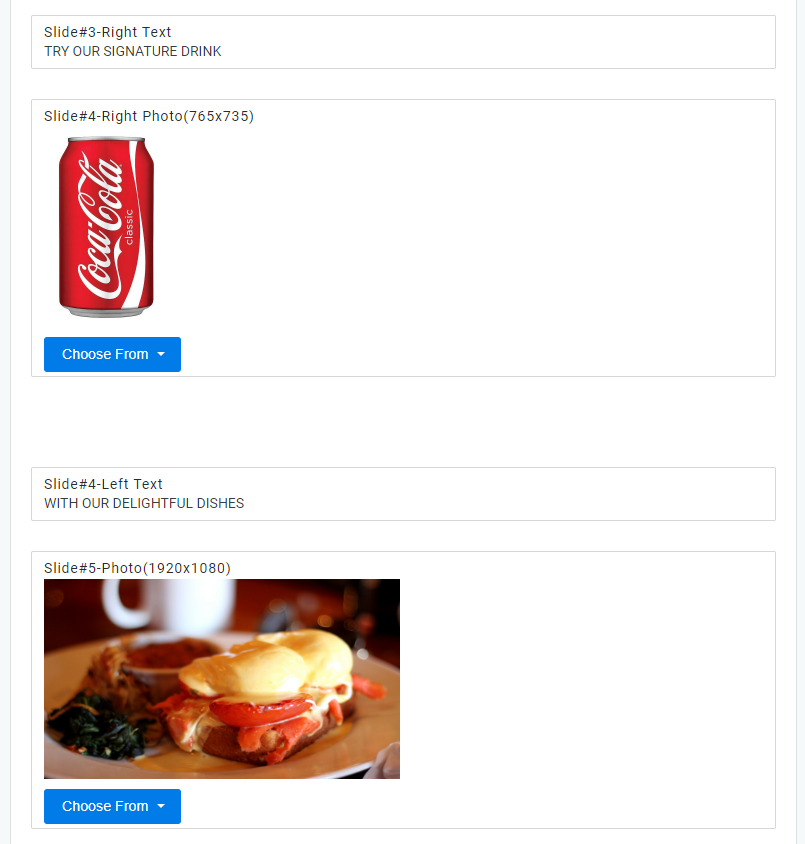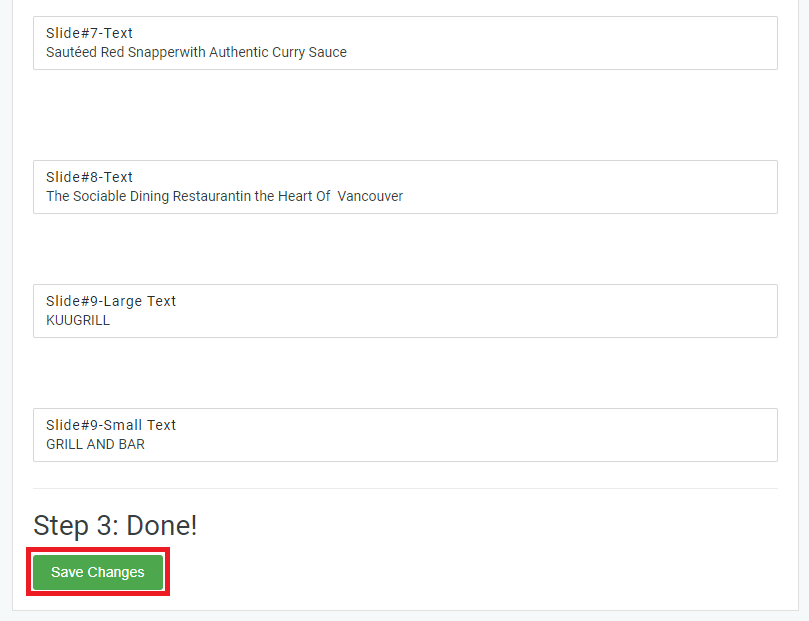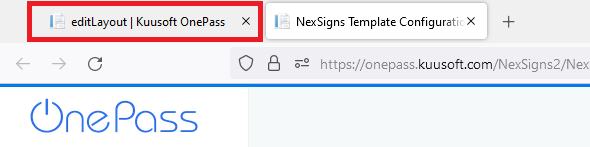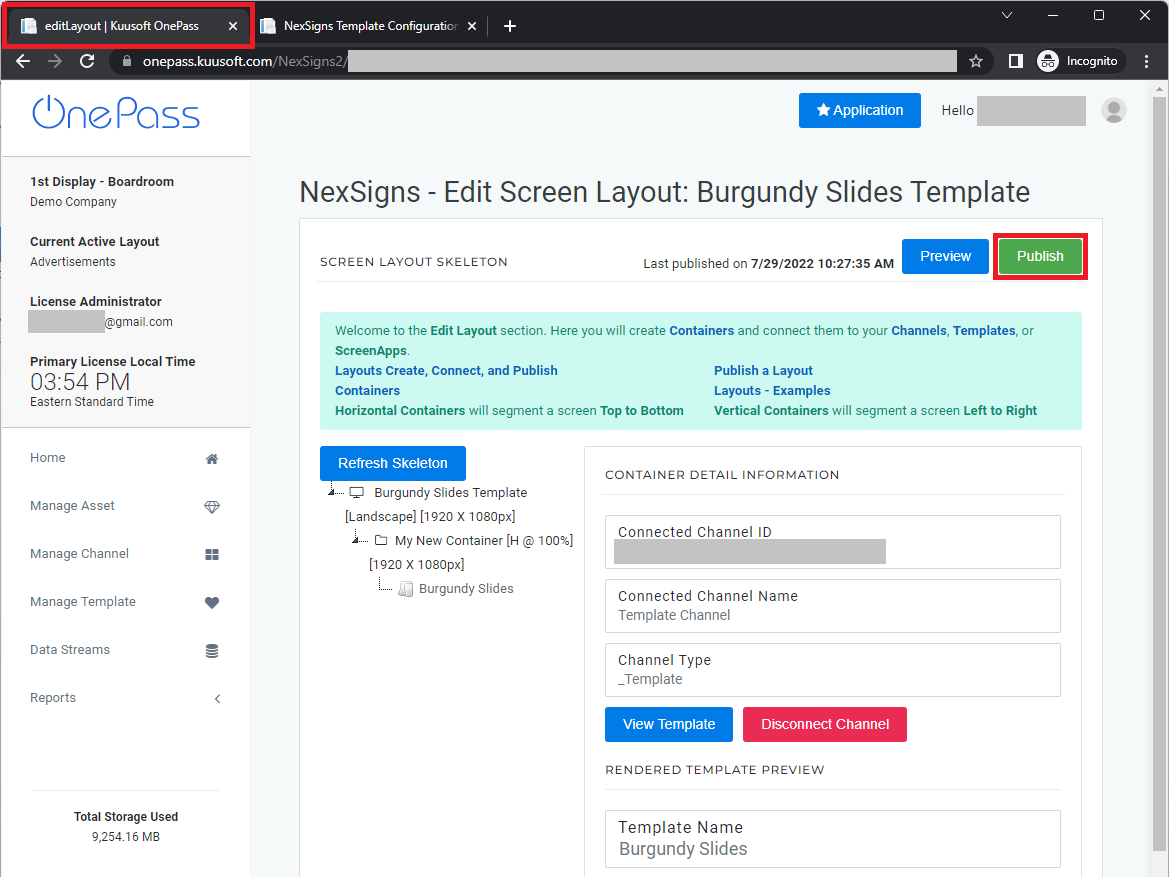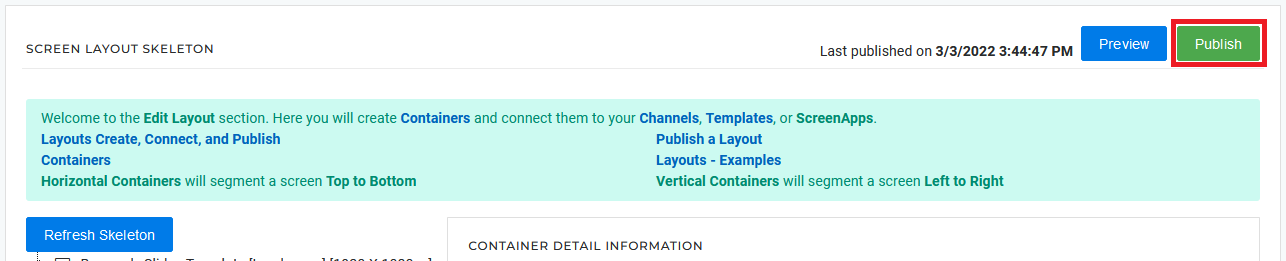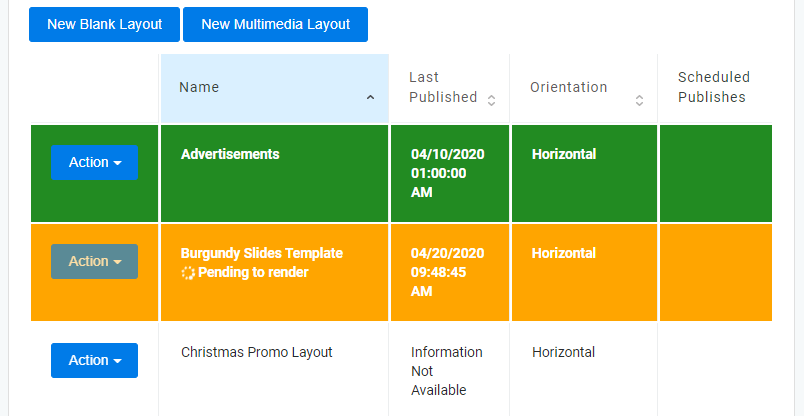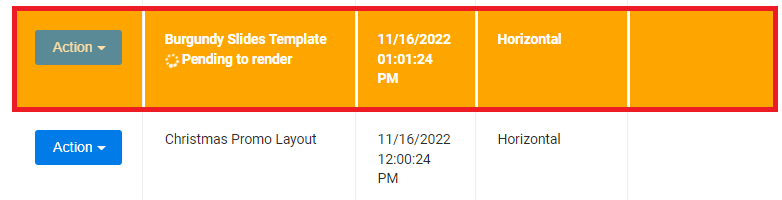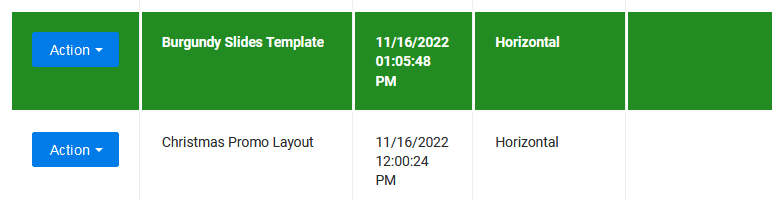This tutorial will provide instructions on the fastest way to edit an existing Template and Publish it to your Nano-PC device.
Topics Covered
| Table of Contents | ||||||||
|---|---|---|---|---|---|---|---|---|
|
Edit and Publish a Template
...
- Login to OnePass - (For more information, see How to access OnePass)
- Click on Application then select NexSigns
- Select your desired Product License and click on Start Action
- Select your desired Layout, click on Action then select Edit Layout
| - Click on the View Container then select View Template
- The Template Configuration Page will open in a new Web Browser Tab
Add or Modify the desired Media and Text, and click on Save Changes
Repeat Step 7 as desiredInfo View this article for more details on Templates - Navigate to the original (Edit Screen Layout) Web Browser Tab and select Publish
Click on Publish - You are done! Your Template will start rendering and automatically download to your Nano-PC device when complete.
...
View a Rendered Template
Once the rendering has completed, you can View the Rendered Template
Helpful Links
| Helpful Links |
|---|
...
...
...
...
...
...
...
OnePass 3.1.x, NexSigns 2.x, NexSigns 3.x
...