To create an HAR file in Mozilla Firefox: Go to the URL where the issue occurs. Do not recreate the issue yet. Access Developer Tools in Networkmode: From menu:Menu > Web Developer > Network. Keyboard: Ctrl+Shift+C, or, ⌥⌘E(Mac).
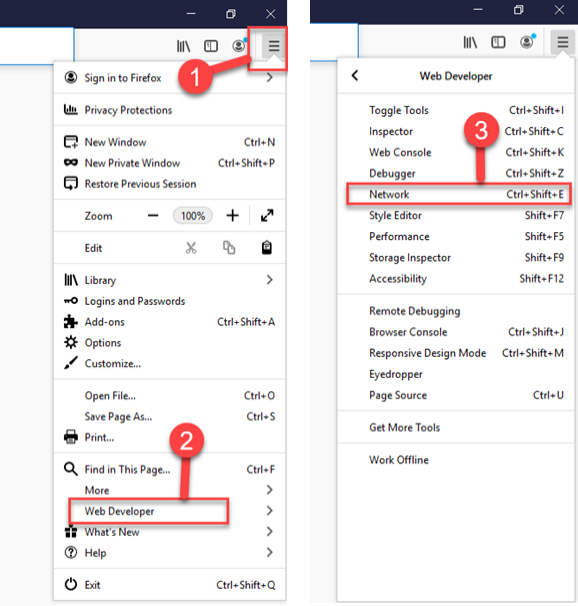 Image Added Image Added
Click the Networktab.
 Image Added Image AddedVerify that the Play/Pause button is in Playmode.
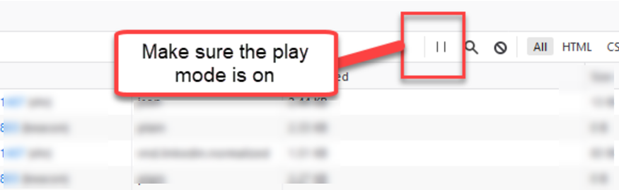 Image Added Image AddedIf any information is currently displayed in the grid, clear by clicking the Trashbutton next to thePlay/Pause button.
 Image Added Image AddedClick the Settingsicon > Persist Logs.
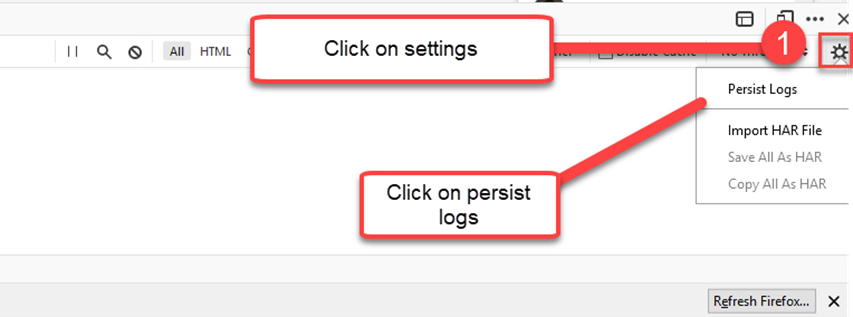 Image Added Image AddedRepeat Steps 1 to 6 to recreate the issue. Save session as a .har file by right clicking on the grid and selecting Save all as HAR.
 Image Added Image AddedForward the HAR file to support with detailed explanation of issue. Supporting screenshots can be helpful as well.
|