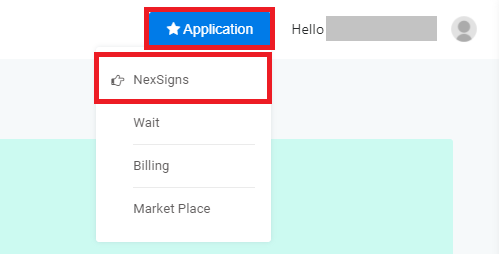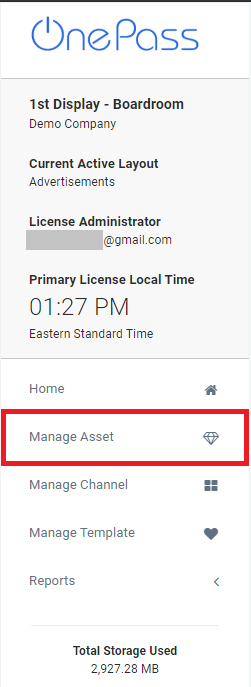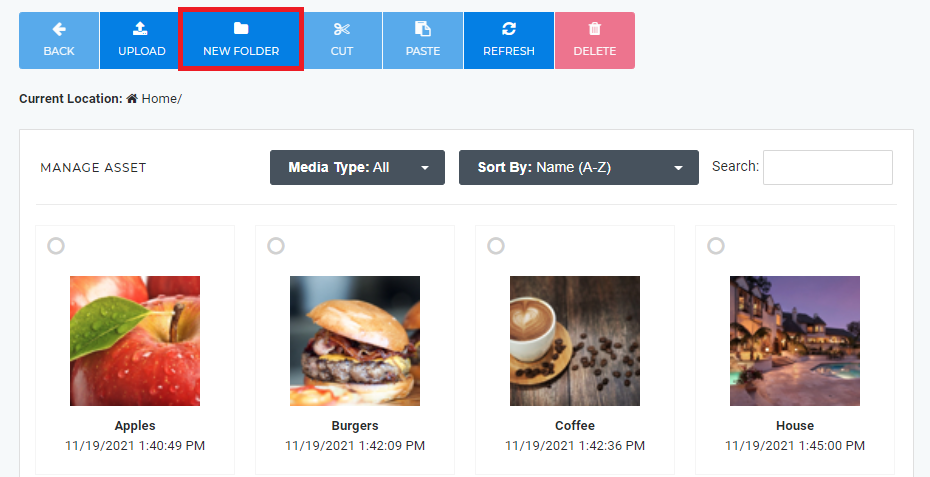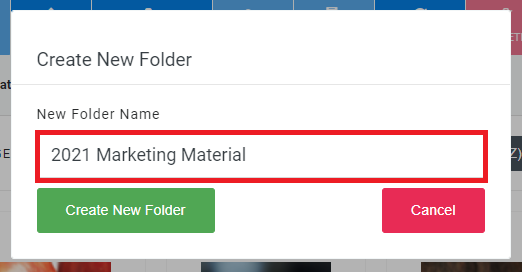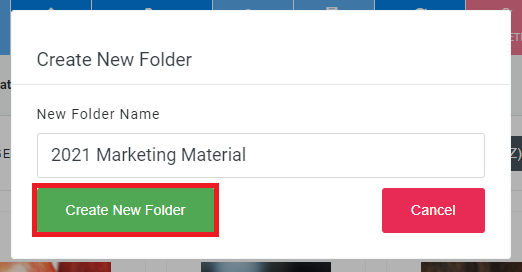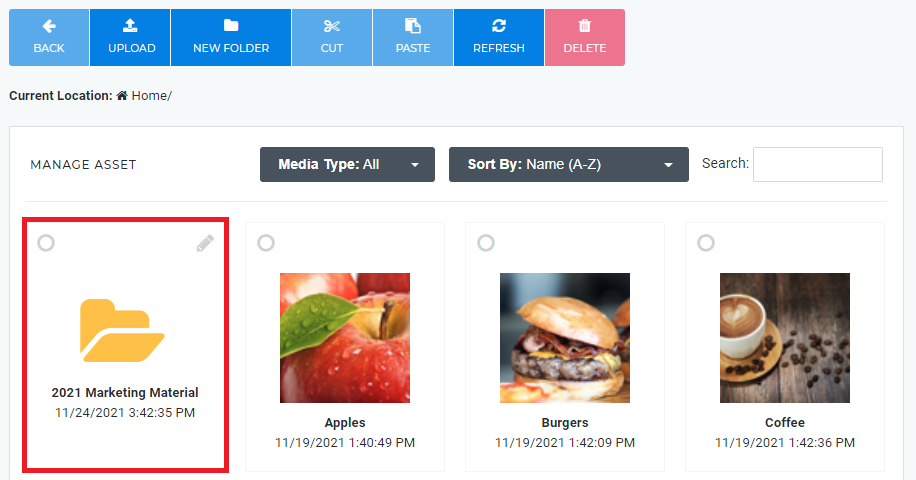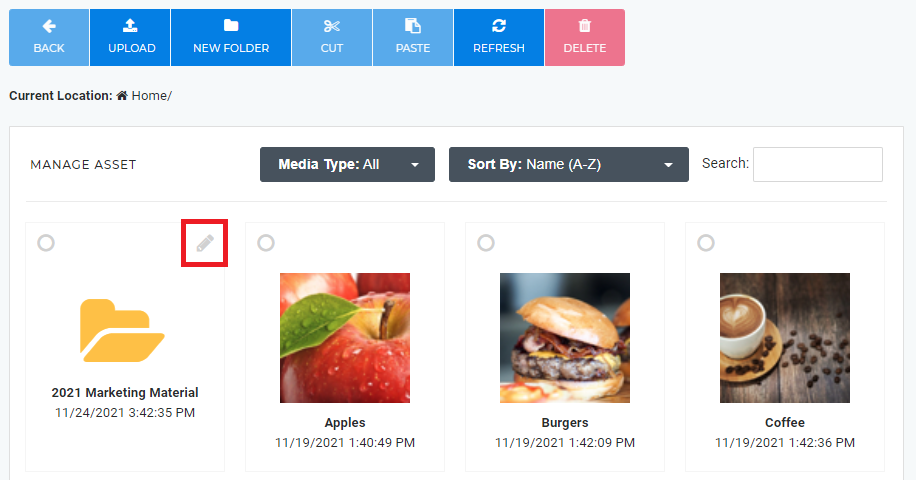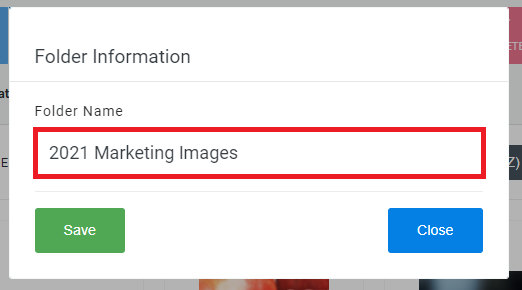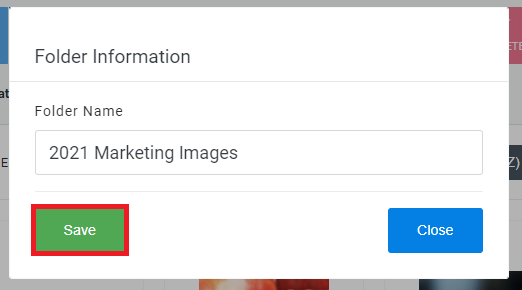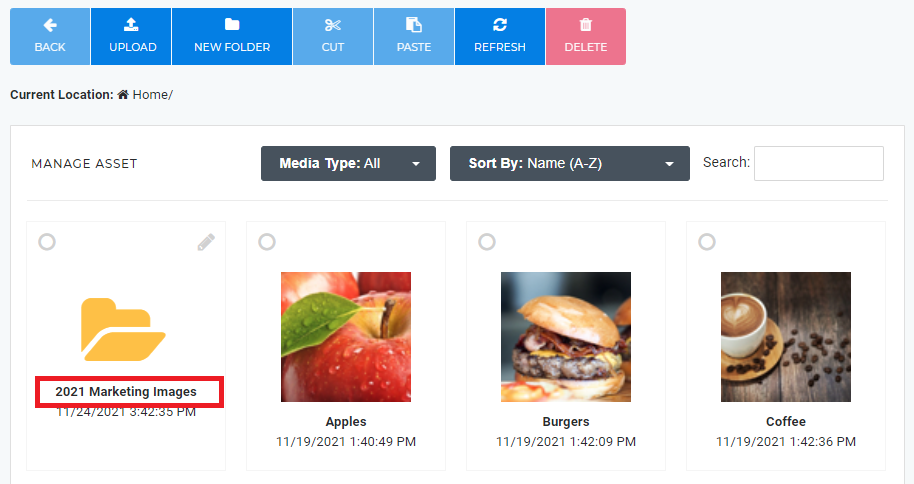This tutorial will show how to upload Assets to your OnePass account.
add the Upload Assets links
Topics Covered
Table of Contents maxLevel 2 include ^(?:(?!Applies|Related).)*$\r?\n? absoluteUrl true style square
| Info |
|---|
| You can upload a new Asset and add it automatically to the playlist directly on a Multimedia Channel. |
Login to OnePass and navigate to your
...
Asset Library / Asset Manager
- Login to OnePass - (For more information, see How to access OnePass)
- Click on Application then select NexSigns
- Select your desired Product License and click on Start Action
- Select Manage Asset located in the left menu
- You have successfully navigated to your Asset Library / Asset Manager page.
Upload Assets (Images / Video) - Tile Interface
...
Upload Assets (Images / Video) - Classic Interface
...
Upload Multiple Assets (Images / Video) - Classic Interface
- Click on Switch to Classic Interface
Click on Upload Multiple Assets
Select the desired files
| Info |
|---|
| Either Drag and Drop onto the Upload Box or click on the Upload Box to open your File Browser to select files |
Press Start Upload
You have successfully Uploaded Multiple Assets.
Create a Folder
- Navigate to your Asset Library / Asset Manager
- Click on New Folder
- Type in a Folder Name
- Click on Create New Folder
- You have successfully Created a New Folder
Rename a Folder
- Navigate to your Asset Library / Asset Manager
- Find the desired folder, and click on the Pencil / Edit Icon
- Edit the Folder Name
- Click on Save
- You have successfully Renamed a Folder
Rename a Folder
- Navigate to your Asset Library / Asset Manager
- Find the desired folder, and click on the Pencil / Edit Icon
- Edit the Folder Name
- Click on Save
- You have successfully Renamed a Folder
Move Images and Folders
Delete Images and Folders
Related articles
| Filter by label (Content by label) | ||||||||||||||||||
|---|---|---|---|---|---|---|---|---|---|---|---|---|---|---|---|---|---|---|
|